Last Updated on October 29, 2021 by Rupesh Patil
iPads are great for watching movies, plus they make a terrific comic book e-reader and are perfect for a designer or photographer on the go (especially if you have the iPad Pro). But that doesn’t mean you don’t need to step in and perform a ‘tune-up’ once in a while. As gadgets get older, they seem to slow down: You might see a drop in the battery life, some apps might not launch as fast as they used to, storage space could run out, and let’s face it, even a gadget that’s working fine loses its charm after a few years.
So here are some tips to help you keep your iPad running for longer…
How To Fix Your iPad’s Poor Battery Life And Reduce Distractions?
The iPad is a fantastic device for anyone who travels a lot. From movies to streaming videos to playing games and reading eBooks, the iPad can really stave off boredom during long flights and airport layovers. But what do you do if your iPad’s battery life is so poor that you need to keep plugging it in?
Batteries lose capacity overtime. There isn’t much you can do on this front except change the battery, but why spend money when you could get a measurable benefit by tweaking some settings? Here’s what you could do to get better battery life on your old iPad:
Subscribe to Onsitego
Get the latest technology news, reviews, and opinions on tech products right into your inboxTurn Off Any Network Connections You Aren’t Using
Its best to turn off the connections you don’t need like Bluetooth, Wi-Fi and even 4G since they consume a lot of battery life. What makes matters worse is that when there’s no available connection your iPad will keep hunting for a network (or Bluetooth device) it can connect to. Swipe down on the top-right side of the display to get to the Control Center and turn off any features you aren’t using.
Reduce Brightness
A large, sharp display makes the iPad absolutely wonderful for watching movies or reading graphic novels. But displays also gulp down loads of power. You can help boost battery life by turning down the brightness (from the Control Center or the Settings app). Another setting that should make a difference is the Auto-Lock timeout, which decides how long to wait before switching off the display and locking your iPad.
Limit Background Data Usage
You can’t always use your iPad in Flight Mode but it might be a good idea to turn off Background App refresh for any not-so-important apps. You can find this option in the General section of the Settings app, and have the choice of either completely turning off background data, or doing it on a per-app basis.
Turn Off Features You Don’t Use
What makes the iPad so popular are some Apple-only features designed to make life easier for power users. For example, AirDrop (for file transfer), iTunes Wi-Fi Sync, and Handoff (to seamlessly continue work on another Apple device). We recommend turning off any such feature when you aren’t using it.In this case, you’ll find the option in the General section of the Settings app. Location Services can also consume power, so either turn it off (if you aren’t using Maps or Find My iPad) completely, or at least, disallow usage for any apps that don’t need this.
Turn Off Unimportant Alerts And Notifications
You carry a phone with you. So why not turn notifications off on your iPad? Push notifications consume power. May be, not too much power but remember, every bit adds up! Head to the Notifications section in the Settings app, and you will find a list of apps with the type of notifications they’re allowed to send – turn off anything that’s not important.
Remove Apps That Gulp Down Too Much Power
Some apps end up consuming a lot of power, so it might make sense to replace them with alternatives that are easier on the battery. Check up on how much power each app consumes (in the Battery section of the Settings app), and then uninstall any app you feel is turning out to be a battery hog!
Organise Your Apps Into Folders For Quicker Navigation
Apple has got a great reputation for making intuitive, easy-to-navigate devices, but you can help make navigation better by organising apps into folders. Tap and hold, then drag it over another app to create a folder, or drag it to an existing folder. You could dunk all your photo editing and social media apps in one folder, move games to another, and news apps to their own separate folder. We’d also recommend moving your most-used apps to the app dock along the lower edge of the screen.
Free Up Space For More Apps And Content
After poor battery life, one of the biggest complaints any iPad user has is about storage space. As iPads don’t offer extendable storage, you can’t just drop in a new microSD card! But here’s what you can do if your iPad is running short on space, and you have a whole new bunch of Netflix downloads waiting!
Remove all downloaded content you’ve seen
Netflix, Prime Video, Hotstar and other streaming apps often let you store TV shows and movies offline. Head to the iPad Storage setting (in the General section of the Settings app), and you’ll see a list of apps. You can tap on these to review what all has been stored. iOS will also show you a ‘Review Downloaded Videos’ option at the top of the Storage setting – you can delete the videos from here.
Offload unused apps
Sometimes you don’t use an app that frequently, yet you don’t want to uninstall it. In this case, select the Offload App option (by clicking on an app in the General section of the Settings app), which removes the app itself but preserves your data and settings.
Remove apps you don’t need
We’re sure you’ve already done this, but if you haven’t, go ahead and uninstall apps you know for sure you won’t be using anymore!
Backup Your iPad
Even your iPad can crash someday. As gadgets get older, the chances of a failure grow higher. But you can make this easier to cope with by backing up your iPad frequently. Use iTunes backups to save your iPad’s contents to your laptop. You can then restore this backup later once your iPad has been repaired. You should also switch on iPad backups via the ‘Passwords & Accounts’ option in settings.
Update iOS And Your Apps
We have saved the most important bit for the last! You absolutely need to make sure your iPad and any apps on it are updated regularly. Updates usually bring along bug fixes, privacy updates, and even newer features. Your iPad will notify you when Apple releases a new iOS update. Alternatively, you’ll find the option to check for updates in the General section of the Settings app.
The iPad is a fantastic device, but a time comes when all gadgets begin to show their age. A few regular tune-ups will help you deal with any slowdowns, battery issues, or other annoyances. We also recommend you buy the Onsitego Extended Warranty Plan to keep your iPad running smoothly for longer. The Onsitego plan covers all the defects and malfunctions covered in a standard manufacturer’s warranty. Click here for more information about the Onsitego Extended Warranty Plan.

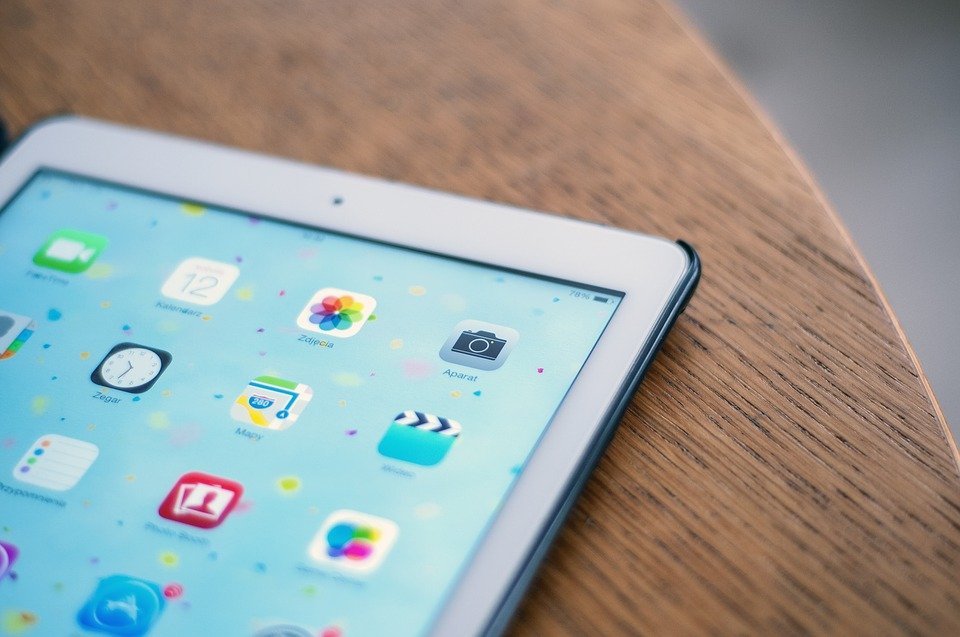
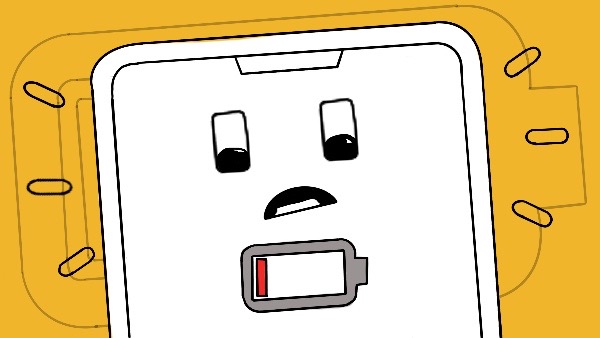

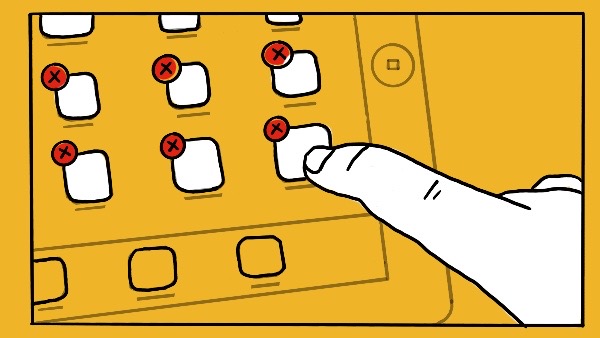
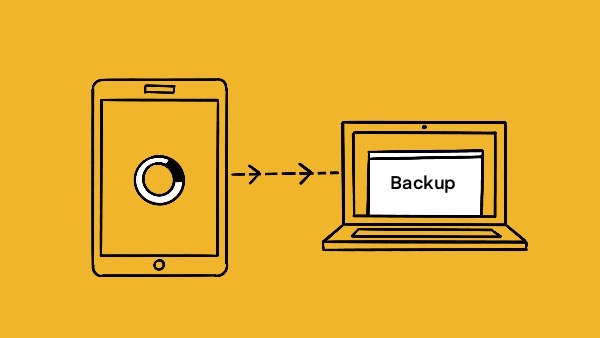

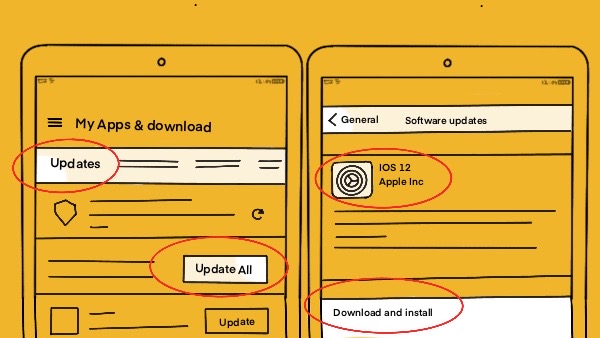
Discussion about this post