Last Updated on October 6, 2022 by Rupesh Patil
If your Smart TV is not connecting to your Wi-Fi network, here’s what could be wrong, and what you should do to fix the problem…
Are All Other Devices Working Fine?
Are other devices connected to the same Wi-Fi network working fine? Can you access the Internet on your phone or iPad? If there’s a WiFi connection problem with other devices as well, the issue probably lies in your router or broadband connection.
Can Your Smart TV Access the Internet through Another Network?
Try connecting to a different network. Switch on hotspot on your phone, and then connect to that network via your Smart TV’s network settings menu. If the Smart TV can access the Internet over other networks, the issue is likely to be in the router or Internet connection itself.
Is Your Television Not Connecting To Wi-Fi?
Subscribe to Onsitego
Get the latest technology news, reviews, and opinions on tech products right into your inboxHere’s what you can try…
Enter the right password. Do remember Wi-Fi passwords are case-sensitive.
Is the signal strong enough? See if your other devices kept near the Smart TV are connecting to the Wi-Fi network. If they aren’t, your smart TV might be too far from the router. You can use Wireless repeaters to extend your Wi-Fi, or switch to a wired (LAN cable) connection. One thing you should be aware of is that if your Wi-Fi router is a dual-band version, the 5GHz network has poor range and wall penetration. Always try connecting your Smart TV to a 2.4Ghz network if the router is in a different room.
1. Ensure that the DHCP option on your router (you’ll find this in the LAN or DHCP settings menu option) is switched on.
2. Restart the TV and router.
3. Does your Smart TV support the network band on your router? If you have a dual-band router, try turning off the 5GHz network and then connect the TV to a 2.4GHz network.
4. These options will only be there in a dual-band router. If you have one, you will find these settings in the Wireless menu option.
5. There is one more setting in the Wireless menu on your router you can try: Channel. Routers give you the option of choosing a fixed Wi-Fi channel, or letting the router pick one automatically. It is likely that this has been set to automatic. If so, set one channel, perhaps Channel 11. If your router is already set to one specific channel, change it to automatic – the channel might be overcrowded, and letting the router ‘hop’ to a different one as and when required might help fix any TV Wi-Fi connection issues.
Check Parental Or Access Control Settings On Your TV And Router

One of the most common causes of Smart TV Internet connection problems is the parental control option. This option uses a PIN or a password to restrict children at home from accessing inappropriate apps on the Internet. Turn off all Parental Control or Access Control options in your Smart TV, at least till you manage to get the Internet working.
In your router, you will find a whole new set of access control options. These let you (using the MAC address that is unique to every device that connects to a network) ban devices from accessing the Internet. Routers normally offer three kinds of access control options.
1. The first one, which you will find under the LAN settings option, lets you ban some devices from even connecting to the Wi-Fi. This setting also gives you the option of banning all devices except the ones you explicitly allow. Ensure that these settings are switched off.
2. The second type of access control on your Wi-Fi router can be found in the Parental Control section in the main menu of your router configuration page (at least for TP-Link routers. Consult your router manual for more details on these settings and where to find them). These can block all the Internet addresses (or websites) from every device in your household.
These settings, depending on your router model, may also give the option of time-based or device-based access to the Internet. For instance, you could block all video streaming sites on some devices during certain hours, or you could restrict Internet access completely to some devices. Try switching off parental controls to see if that helps. You can always reconfigure it once you have diagnosed your Smart TV Internet connection problems.
3. The third option goes by the name of bandwidth control. This will ensure that the available speed is not consumed by just one single device. But this may be a factor if you are having trouble connecting your new television to your home WiFi network – if the bandwidth is too low, some apps will just not work.
Assign A Static IP To The TV

Any device that connects to a network needs an ‘IP address’. This is normally assigned automatically – for example, if the DHCP (Dynamic Host Configuration Protocol) setting in your router is turned on, new devices connecting to the Wi-Fi network will be given an address automatically from a ‘pool’ of addresses. However, sometimes some bug or conflict breaks this process. To rule out if that is the case, assign a dedicated ‘static IP’ to your TV, which stays the same each time it connects. This can be done in two ways:
1. Your Smart TV may give you advanced network setup options. Try giving it a static IP here.
Caution: If you’re not sure what IP to assign, check with the one who set up your router.
2. Your router will have an option for assigning a dedicated IP to the device – such as your Smart TV. This is usually found in the DHCP Reservation submenu setting (under the DHCP setting main menu option). Enter the TV MAC address (or select it from a list, depending on your router) and then add the static IP you wish to assign it. Again, the IP address must be in the correct ‘range’ for this to work, so if you are not too sure, ask someone who is good at configuring Wi-Fi routers.
Check DNS And Gateway Settings

This is an unlikely one, but it’s possible someone has entered the incorrect DNS and Internet Gateway settings (Found under the advanced network configuration option) in your Smart TV. While these settings are normally picked up automatically, someone may have changed these later on. For both, you can either change this back to ‘Auto’ or enter the router’s IP address (usually 192.168.1.1 or 192.168.0.1).
Update Your Smart TV And Router

It is essential that all your devices are updated regularly. New updates contain security updates (which keeps you safe online) as well as bug fixes (which resolve any bugs or problems you may be facing). It is quite possible that you are unable to connect your television to your home Wi-Fi network because of some bug that has now been resolved by an Over-The-Air (OTA) update. You’ll find the option to update your Wi-Fi router and smart TV in their respective menus.
Try Using A Wired LAN Connection

What do you do if you’re not able to get the Internet to work on your Smart TV? Your best option then is to use a wired (LAN cable) connection. You can do this if your Smart TV also has an Ethernet (LAN) port. If so, plug one end into the router and the other end into your Smart TV. This should normally not require any configuration or settings option, but you will have to ensure that the Parental Control settings on your Smart TV have been switched off.
If you recently purchased your smart TV, we would recommend buying the Onsitego Extended Warranty Plan for your smart TV. Our extended warranty plan for smart TV extends the manufacturer’s warranty for up to four years, covers breakdowns and malfunctions, comes with free service at home, and repair or replacement guarantee.


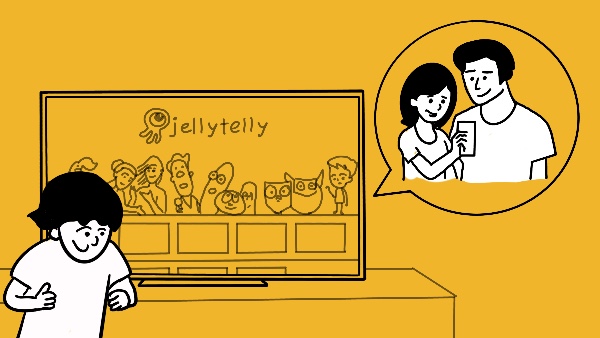

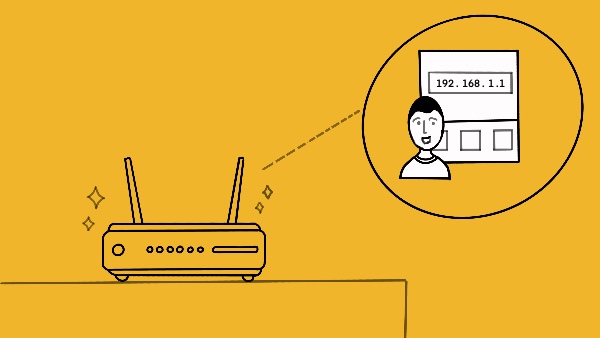
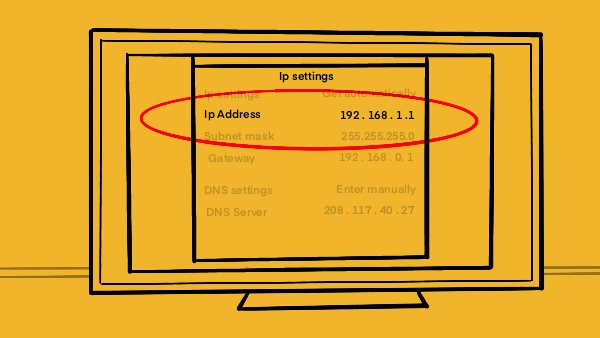
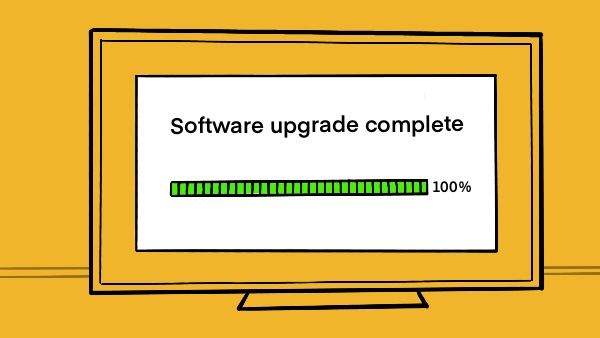
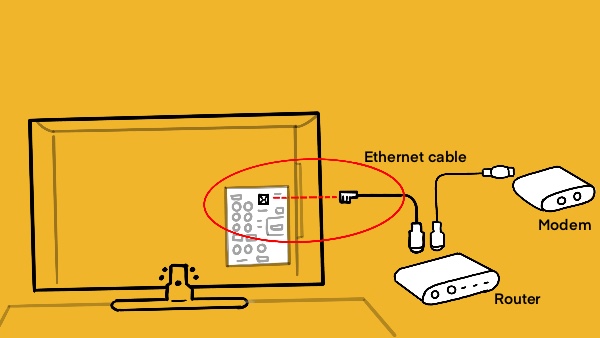
Discussion about this post