Last Updated on May 7, 2021 by Rupesh Patil
If you are upgrading from an old iPhone to a new iPhone, the most important task is to safely transfer all your data to the new device. Your personal data includes apps and games, call logs, messages, photos, and videos. You can follow our easy-to-follow guideline to easily transfer all your data from your old iPhone to the new iPhone.
You can use the following methods to transfer data from your old iPhone to your new iPhone:
- iCloud method.
- Quick Start method (using Wi-Fi or Cable).
- Using iTunes on a computer running macOS Mojave (or older versions of macOS) or Windows.
- Using a Mac running macOS Catalina or a newer version of macOS.
Subscribe to Onsitego
Get the latest technology news, reviews, and opinions on tech products right into your inbox
Transfer Data From Old iPhone To New iPhone via Quick Setup
There’s an even easier method to transfer data from your old iPhone to your new iPhone. It’s called Quick Setup, and it works when you have both your old and new iPhones side by side. Here’s how to use it:
Step 1: Turn on your new iPhone (running iOS 12.4 or later) and place it beside your old iPhone. Note that your old iPhone should be turned on and unlocked. Moreover, it should be connected to a Wi-Fi network for a better experience. Bluetooth should be turned on, too.
Step 2: The Quick Start screen named Set Up New iPhone appears on your new iPhone. Tap the Continue button.
Step 3: Select your preferred language on your new iPhone. It has an option to sign in to your Apple ID. Make sure that you enter the email address and password of the same Apple ID that is used on your old iPhone. Now click on Continue.
Step 4: An animation will appear on your new iPhone. Hold your old iPhone over the new iPhone in such a way that the animation appears inside the camera viewfinder of your old iPhone.
Step 5: Now wait for a message that says Finish on your new iPhone.
Step 6: If prompted for the passcode on your new iPhone, enter the passcode that you use to unlock your old iPhone.
Step 7: Now follow the instructions on your new iPhone’s screen to set up Face ID or Touch ID, depending on the iPhone model.
Step 8: If prompted, enter the password of your Apple ID.
Step 9: Now, click on Update Backup Before Restoring.
Step 10: Tap on the Enable Location Services button. Set up things like Siri and True Tone Display, if prompted.
Step 11: Now, Transfer Your Data screen will appear on your new iPhone. Choose the Transfer from iPhone option. Now, data will start transferring from your old iPhone to your new iPhone.
Step 12: Keep both smartphones connected to their respective chargers so that they don’t turn off in the middle of the data transfer process. You should also keep both old and new iPhones near each other to make sure the connection between them isn’t stopped.
Note: You can also use a Lightning to USB 3 Camera Adapter and a Lightning to USB Cable to connect both iPhones via a wired connection.
Step 13: Now, wait for the data transfer process to finish. Once the process is complete, you will see the Transfer Complete message on your old iPhone. Tap the Continue button on it.
Step 14: Your new iPhone shows an Apple logo with a progress bar. Once your new iPhone boots up, you can enter the passcode and start using it.
Transfer Data From Old iPhone To New iPhone Using iCloud Backup Method
Step 1: Open Settings on your old iPhone and tap the iCloud banner at the top.
Step 2: Now tap on iCloud and then click on iCloud Backup.
Step 3: Make sure that the toggles on the right side of all the apps are turned on.
Step 4: Now tap on iCloud Backup and then click on Back Up Now. Now, wait for the backup procedure to complete. We recommend keeping your iPhone connected to a Wi-Fi network for a speedy process.
Step 5: Now remove the SIM card from your old iPhone and insert it into the new iPhone.
Step 6: Now turn on your new iPhone if it isn’t turned on already.
Step 7: Slide up from the bottom (for iPhone X or newer iPhones without a home button) or press the home button (for iPhone 8 series or older, iPhone SE 2020) to start the setup procedure.
Step 8: Choose your preferred language and connect to your home or office’s trusted Wi-Fi router by entering the password.
Step 9: Now tap on Restore from iCloud backup.
Step 10: Now sign in to your Apple iCloud account via your Apple ID. When prompted, enter your username and password.
Step 11: Tap Next, and then tap Agree. Now tap Agree once again.
Step 12: Now select the backup option that you made a few minutes ago. Your data will now be restored from the backup and you’ll find it on your new iPhone.
Transfer Data From Old iPhone To New iPhone Using iTunes Backup Method On macOS or Windows Computer
If you have a macOS (running macOS Mojave or older version) or Windows computer running iTunes, you can use it to transfer data from your old iPhone to your new iPhone. This way, you won’t need an iCloud account with a paid storage tier subscription.
Step 1: Download and install the latest version of the iTunes application on your macOS or Windows computer.
Step 2: Open the iTunes app and connect your old iPhone to the computer using the USB Type-A to Lightning cable.
Step 3: Now click on the iPhone icon on the iTunes’ menu bar.
Step 4: Click the Encrypt iPhone Backup option on the screen. If you are backing up your iPhone on the computer via iTunes for the first time, you will be asked to create a password.
Step 5: Now click the Back Up Now button.
Step 6: Once the backup process is complete, you can unplug the old iPhone from the computer.
Step 7: Now, take out the SIM card from your old iPhone and turn off the device.
Step 8: Now turn on your new iPhone if it isn’t turned on already and plug it into your computer using the Lighting cable inside the box.
Step 9: Slide up from the bottom (for iPhone X or newer iPhones without a home button) or press the home button (for iPhone 8 series or older, iPhone SE 2020) to start the setup procedure.
Step 10: Choose your preferred language and connect to your home or office’s trusted Wi-Fi router by entering the password.
Step 11: Now tap on Restore from iTunes backup.
Step 12: On the iTunes app on your macOS or Windows computer, select Restore From This Backup and then click on the Continue button.
Step 13: Now you will be prompted to enter the encryption password that you had set while backing up your old iPhone. Enter the password that you created in Step 4 and click the OK button.
Step 14: Keep the new iPhone plugged into your computer till the data restore process is finished. You can then start using your new iPhone, which would have all the data from your older iPhone.
Transfer Data From Old iPhone To New iPhone Via A Mac Running macOS Catalina (Or Newer Version of macOS)
If you have a Mac running macOS Catalina (or newer versions of macOS), you can use the Finder app to transfer data from your older iPhone to newer iPhone.
Step 1: Plug your old iPhone into your Mac using a Lightning cable.
Step 2: Open the Finder app on your Mac and click on the old iPhone under the Locations section on the left side panel.
Step 3: Click on Trust if you are asked to.
Step 4: Click on the Encrypt Local Backup’s checkbox. Create a password for encrypting the backup if you are doing it for the first time.
Step 5: Now, click on the Back Up Now button. Skip backing up apps if you are asked to as apps would be downloaded via the Internet on your new iPhone anyway.
Step 6: When the backup process is finished. Turn off the old iPhone and remove your SIM card from it.
Step 7: Now, insert the SIM card into your new iPhone and turn on the device.
Step 8: Now, connect the new iPhone to your Mac via the Lightning cable. If your Mac doesn’t have a USB Type-C port and if your Lighting Cable has a USB Type-C port or vice versa, you will need to use a USB Type-A to USB Type-C adapter.
Step 9: Now, press the home button (on iPhone 8 or older, iPhone SE 2020) or slide up from the bottom of the screen (on iPhone X or newer featuring Face ID feature) to start the setup process.
Step 10: Follow the instructions on the new iPhone to connect to your Wi-Fi network.
Step 11: On your Mac, open the Finder app and select the Restore From This Backup and click on the Continue button.
Step 12: Select the most recent backup file from the list and click on Continue.
Step 13: Enter the password that you created in Step 4 to decrypt the backup and then click the Restore button.
Step 14: Wait for the data restore process to finish and then remove the Lightning Cable. You can now enter the passcode on your new iPhone and start using it.
Once all the data is transferred, you’ll see that the following things are transferred:
- Apps (and their data)
- Call Logs
- Games
- Messages
- Settings
- Wallpapers (Home Screen & Lock Screen)
- Wi-Fi Passwords
You might have to log in to some apps individually in some cases (such as WhatsApp), and that depends on an app-by-app basis.

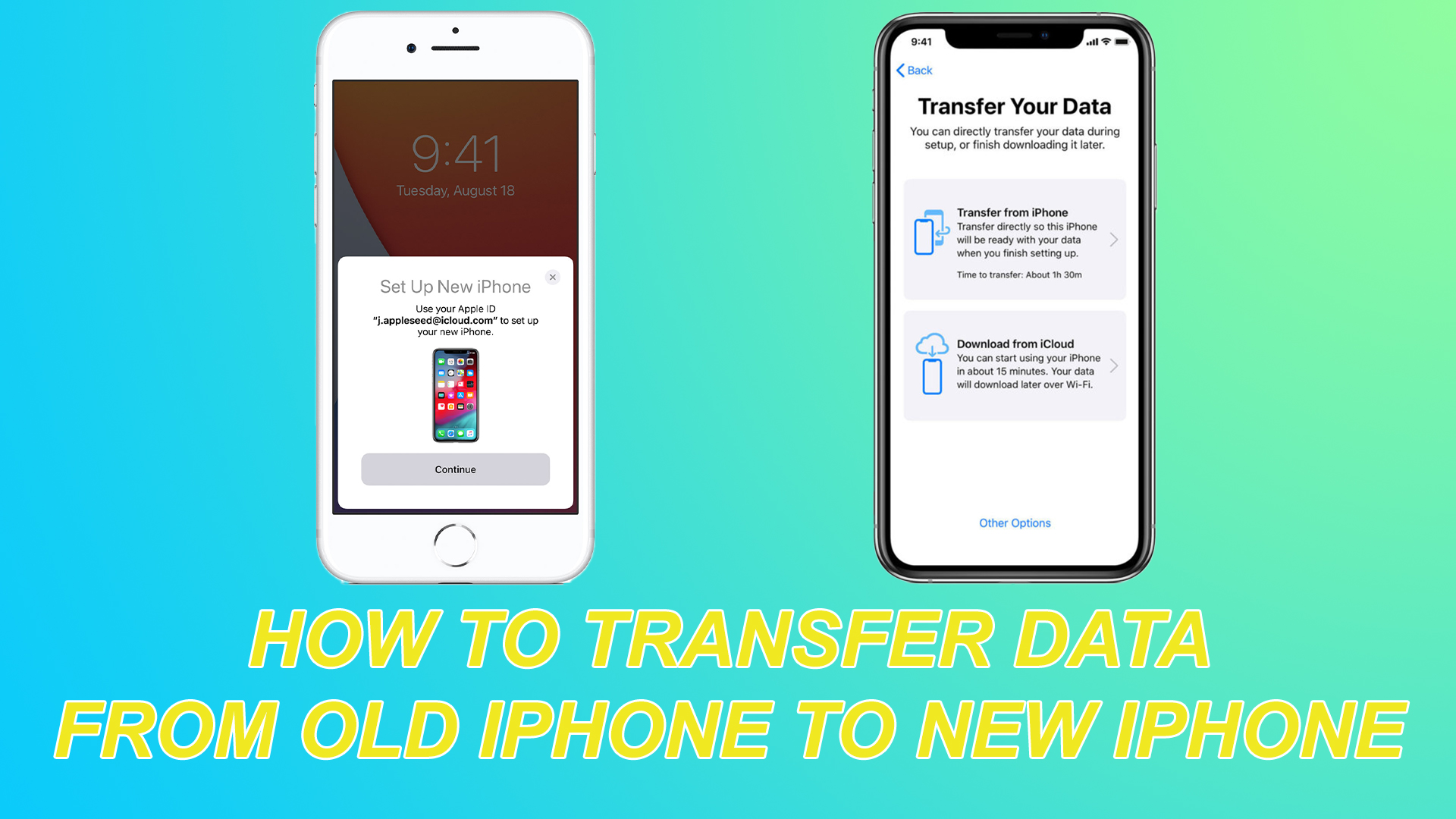

Discussion about this post