Last Updated on May 31, 2022 by saba
If you own a Xiaomi smartphone or planning on buying one, you might be thinking of ways to back up the data on your existing device. But that’s not the only case when you would want to back up the data on your Xiaomi smartphone. You might be planning on switching to a new smartphone or just want to keep your data safe and secure. In any of these cases, backing up your valuable data can be done in various ways.
Fortunately, taking a backup of your data on a Xiaomi smartphone is fairly easy. There are plenty of options that you can follow to back up the data on your Xiaomi device. To help you achieve your goal, we have created an exhaustive guide. We have explained all the ways through which you can take a backup of data on a Xiaomi smartphone.
Different Ways To Securely Backup Data On Your Xiaomi Smartphone
Primarily, there are three ways to backup the data on your Xiaomi phone
- Online Backup (Cloud Backup)
- Backup On Your PC/Laptop
- Backup On Another Smartphone
There is a fourth method, too. Backing up the data on the existing phone, but we don’t recommend it because you can lose that backup if anything happens to your phone.
1. Online Backup (Cloud Backup)
Backing up data online comes with a lot of benefits. For starters, you won’t have to worry about accidentally losing the data stored on a physical drive. Local backups always have a tendency of getting deleted due to unforeseen accidents, like a faulty disc operation. Plus, a local backup is, well, local, and if you want to retrieve it, you have to be in proximity with the drive you took the backup on.
In comparison, a cloud backup is accessible worldwide. Cloud backups are more reliable, secure, versatile, accessible, and comparatively cheaper.
When it comes to taking a backup of your Xiaomi smartphone and saving it online, Google Drive appears to be the easiest, most convenient, and the most secure choice. Android smartphones natively support Google Drive backup, and there’s no need to rely on third-party services. Google Drive can automatically backup original quality device data (images, videos, and other media files), text messages, call logs, and more.
Method 1: Backup Xiaomi Phone Data To Google Drive
Option 1: Enable Backup To Google Drive From Device Settings
You can enable automatic backup to Google Drive via the Settings app of your Xiaomi smartphone. All you need to do is to navigate to Settings > Google > Backup > Back up to Google Drive.
To finish the backup process, you need to press the Back up Now button, and voila! The data on your Xiaomi phone will start backing up to Google Drive. It can take a few minutes for this process to complete.
Option 2: Upload Files On Google Drive Via Google Drive Smartphone App
This method requires a little more manual intervention, but is beneficial if you want to backup select data and not the entire content available on your Xiaomi device. To use this method, you need to make sure that you have the Google Drive app on your Xiaomi smartphone.
If you don’t, you can download it for free from the Google Play Store and log in to your Google account. Once you are logged in, all you need to do is to tap the red-coloured + icon in the lower right corner of the screen and select Upload from the pop-up menu. Whichever files you need to backup, you can upload them easily using this method.
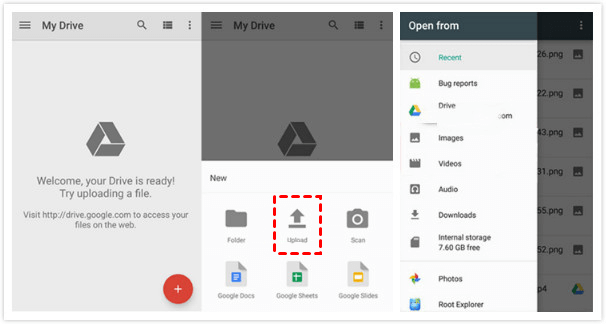
Option 3: Backup Files On Google Drive Using Desktop
Technically, backing up your Xiaomi device data on Google Drive can conveniently be done using either of the first two methods, but if you want to rely upon your desktop to perform the action, you can do that too.
For this, you need to download the Google Drive app on your desktop computer, log in to your Google Drive account, and complete a series of settings. The software will then automatically create a virtual hard drive (dubbed Google Drive) on your computer.
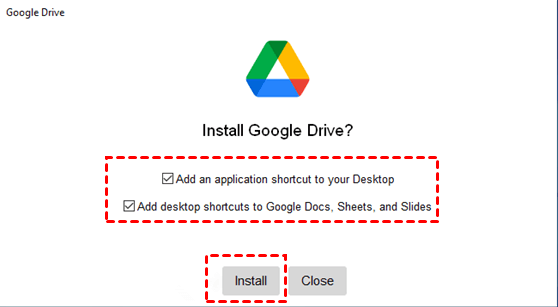
Now, the task is fairly easy. You just need to connect your Xiaomi device to the desktop and paste the data to the Google Drive disk. All the data that you pasted will automatically be synced to Google Cloud, and you’d be able to retrieve it anywhere and on any device by simply logging in to your Google account.
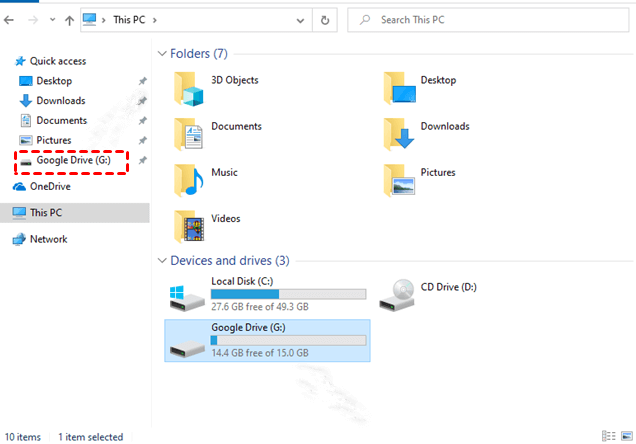
Option 4: Backup Files On Google Drive Via Web Browser
Alternatively, you can also backup your Xiaomi device data on Google Drive using the Google Drive website. Simply log in to your account and click My Drive > Upload files/Upload folder and upload the files to your Google Drive. This comes in handy if you want to keep your data sorted and don’t want confusion with unorganised data later on.
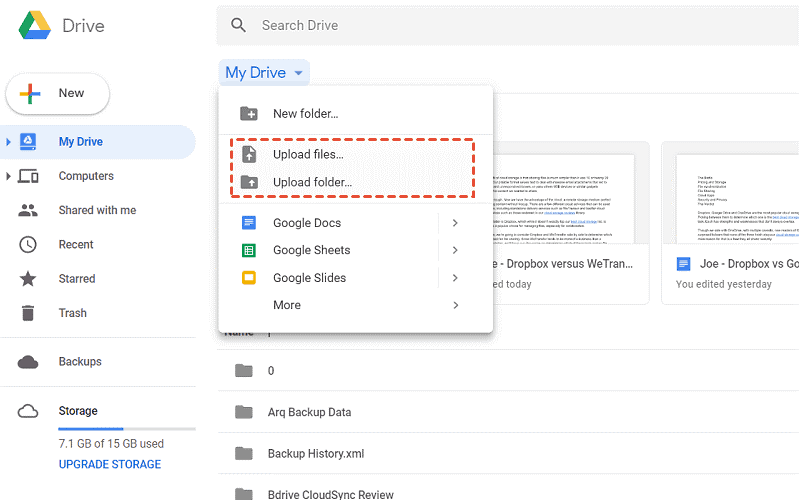
Method 2: Backup Xiaomi Phone Data To Mi/Xiaomi Cloud
Xiaomi provides its users with a native cloud service, called Mi Cloud (now called Xiaomi Cloud), which is one of the easiest ways to backup your Xiaomi phone data. However, it is worth noting that Xiaomi only allows up to 5GB of storage space on the Mi/Xiaomi Cloud for free and if you want to store more data, you’d have to buy additional space on your Mi/Xiaomi Cloud account.
Additionally, there’s a challenge of compatibility issues if you want to transfer your files to another brand’s phone using this method. Backing up your Xiaomi phone data using Mi/Xiaomi Cloud, therefore, turns out to be a viable solution if you want to later retrieve it on the same device, on a desktop, or a new Xiaomi device. In any case, here’s how you can do it:
- Unlock your Xiaomi phone and go to Settings > Accounts
- Tap on the Mi Account menu options. Make sure you have logged in to your Mi account
- Find the Backup and Restore section and tap on the Back up device option
- Find the Xiaomi Cloud Backup feature and turn it on
- Visit i.mi.com from an internet-enabled device (desktop, mobile phone)
- Browse the files that you’ve synced, and download them without any hassle
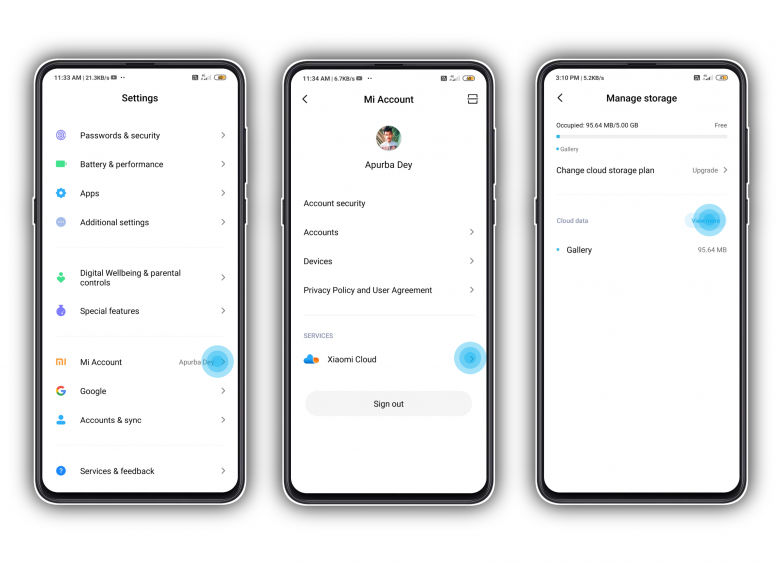
Backing up your Xiaomi phone data using Mi/Xiaomi Cloud is fairly easy and if you want to restore your files, that’s no rocket science either. Simply go to Settings > Accounts > Mi Account > Xiaomi Cloud > Restore from Backup, and you’d be able to restore the data onto your Xiaomi phone.
Also Read: Xiaomi MIUI 13 Features, List Of Eligible Devices, Release Timeline
2. Backup Data On Xiaomi Smartphone On Your PC/Laptop
Method 1: Back Up Your Xiaomi Phone Data To Desktop Using Mi PC Suite
Xiaomi’s Mi PC Suite is a desktop application, which helps users easily backup and recover the data on their Xiaomi smartphones. Since the tool has natively been developed by Xiaomi, you won’t face many issues while using it, and it’s a relatively hassle-free experience altogether.
You can transfer contacts, notes, videos, apps, music, and photos from your Xiaomi smartphone to your computer, which appears to be a bit less comprehensive than the other methods on our list, but is still quite handy to an extent. Once again, the tool is intended towards being used within the Xiaomi ecosystem, and transferring files from your Xiaomi phone to a phone from another brand using the Xiaomi Mi PC Suite is not the best solution out there.
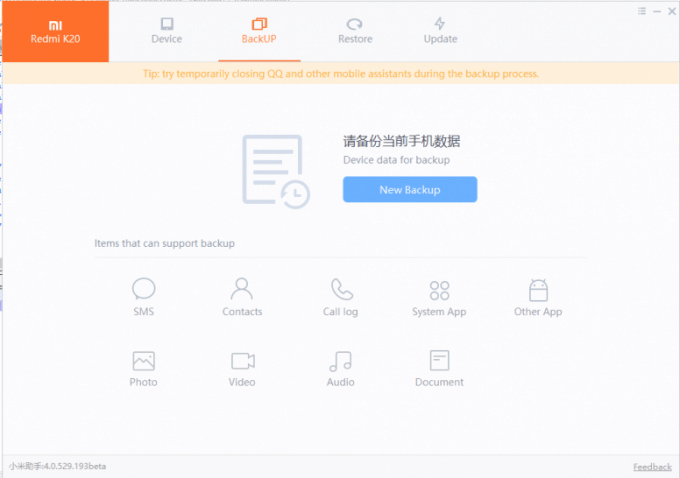
In any case, if you want to use the Xiaomi Mi PC Suite, here’s what you need to do:
- Install the Mi PC Suite on your desktop
- Connect your Xiaomi phone to the laptop with a USB cable, and grand your computer the access to extract data with the file transfer mode
- Mi PC Suite will automatically recognize your device, and the main interface will pop up
- From here, you can see what it can backup, and then you can click on the Backup button to transfer files from the Xiaomi phone to the desktop
Whenever you want to restore the backed up data, you need to do the following:
- Connect your Xiaomi phone to the Mi PC Suite
- Click on the Recovery button
- Choose the backup that you want to be restored
- Confirm the same and the data will be restored on your device
Also Read: Xiaomi 12X, Xiaomi 12, and Xiaomi 12 Pro Launched: Price, Specifications
Method 2: Backup Xiaomi Phone Data Using ADB
Backing up your Xiaomi phone data using ADB commands is effective, but a bit more difficult. It is more or less the same as Command Prompt on Windows or Terminal on Mac/Linux.
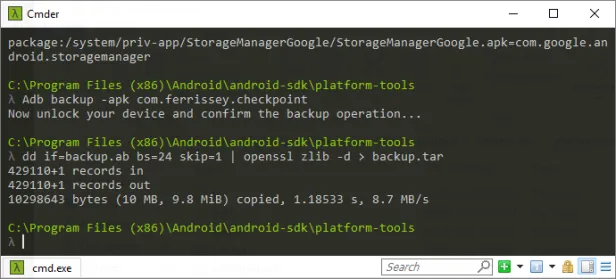
All you need to do is to type in some commands and the tool will do its magic for you. Here’s how you can use ADB commands to backup your Xiaomi phone data (don’t worry, you won’t need root access to perform the backup):
- Download ADB on your desktop
- Unzip the platform tool and keep it in the C:\ drive. It should look like this: C:\platform-tools
- Connect your Xiaomi phone to the desktop and open cmd inside the platform-tool folder
- Check whether the device is connected using the command adb devices
- Enter adb backup -all -f C:\adb\data.ab
- Confirm the backup on your Xiaomi phone
- Tap on the Back Up My Data and wait for the process to complete
- If you want to restore the data, you need to enter the command: adb restore C:\adb\data.ab
3. Backup Xiaomi Phone Data On Another Smartphone
If your new smartphone is not from Xiaomi, the Google Drive backup method will be the most tangible solution, as the native Xiaomi Cloud backup and the Mi PC Suite backup method might face various compatibility issues with a smartphone out of the Xiaomi ecosystem.
We hope we were able to help you out. If the article helped you out, let us know what you think in the comments section below. Additionally, if there’s another method of backing up a Xiaomi phone’s data on your mind that you think should be added to the list, feel free to share your thoughts.





Discussion about this post