Last Updated on September 23, 2022 by Rupesh Patil
Is your laptop keyboard not working? The issue could be related to hardware or software, and finding the correct reason for failure can take a lot of time. Things might get even worse when an entire section or the entire keyboard stops working. Imagine the inconvenience you have to go through. In this article, we will go through some of the common reasons why your laptop’s keyboard or trackpad might not be working.
Some of the laptop keyboard and trackpad issues can be pretty simple. You can fix those by yourself. However, some issues can be hardware-related and you might need a professional service engineer’s help. In such cases, you can take the help of Onsitego’s Laptop Repair & Maintenance service for quick, high quality, and cost-effective repairs.
Common Solutions To Laptop Keyboard, Touchpad Issues
- Restart The Laptop
- Check For Dirt And Spills
- Remove The Battery
- Check The Keyboard Layout
- Check Keyboard Drivers And Settings
- Reset Bad Connections
- Use An External Keyboard
1. Restart The Laptop
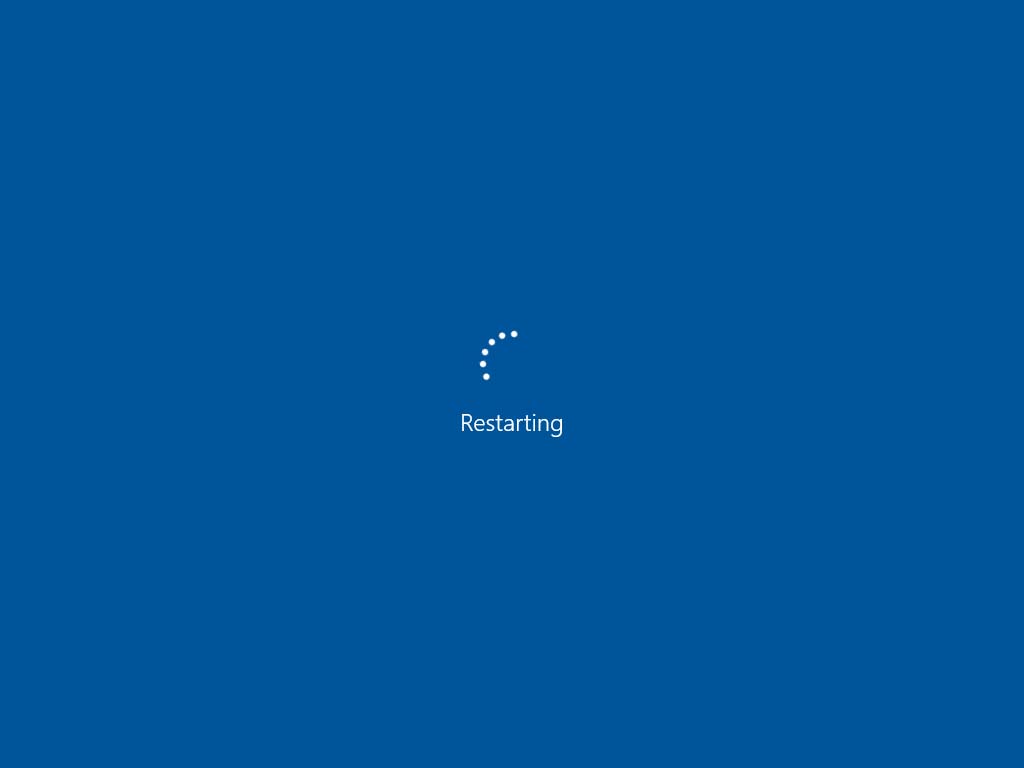
Sounds easy (and funny), right? While restarting a laptop to fix your laptop keys problems appears to be too easy, readers must know that there are instances when flushing the laptop’s memory and restarting all the apps, drivers, and processes fixes things for good. You can then start using your laptop keyboard properly.
2. Check For Dirt And Spills

This is not uncommon. Actually, dirt and dust build-up is one of the primary reasons why laptop keyboards fail. If dust or dirt is settled on your laptop’s keyboard and touchpad, chances are that some keys of your laptop will not work or take more attempts to work properly.
The general rule of thumb is to keep your laptop away from dust as much as possible. However, in some regions, there is a lot of dust in the air, and keeping the laptop clean all the time is not possible. To remove dust and dirt from your laptop’s keyboard, gently shake your laptop. Then, either use a soft cloth and a can of compressed air to remove dust and dirt from the keyboard.
3. Remove The Battery
This might sound weird to you, but removing the battery from your laptop and plugging it in directly to a power source might help fix the laptop keyboard keys malfunctioning error. There are instances wherein it’s been noticed that laptop keyboard buttons don’t work properly because of an inherent fault in the laptop’s battery.
Usually, the laptop’s battery is placed directly beneath the keyboard and the trackpad. If the battery is swollen or damaged, it might hamper the normal functioning of the laptop keyboard and trackpad keys as it pushes against them. Sometimes, you might even notice double presses.
4. Check The Keyboard Layout
If you press a key on the laptop’s keyboard to type a particular character and you see a different character on the screen, then there is a possibility that your laptop has selected an incorrect keyboard layout. This could happen while setting up the laptop and choosing the wrong keyboard layout or accidentally selecting the wrong keyboard layout.
This problem can easily be fixed by following the steps mentioned below:
How To Change Keyboard Layout On Windows Laptops
- Click Start Menu.
- Click Settings.
- Click Time & Language.
- Then, choose Language.
- Make sure the correct language is selected. If not, click Add A Language and add the language you are comfortable/proficient in.
- Click the preferred language and then click Options.
- Make sure the keyboard selected is the one you want to make use of (such as US – QWERTY)
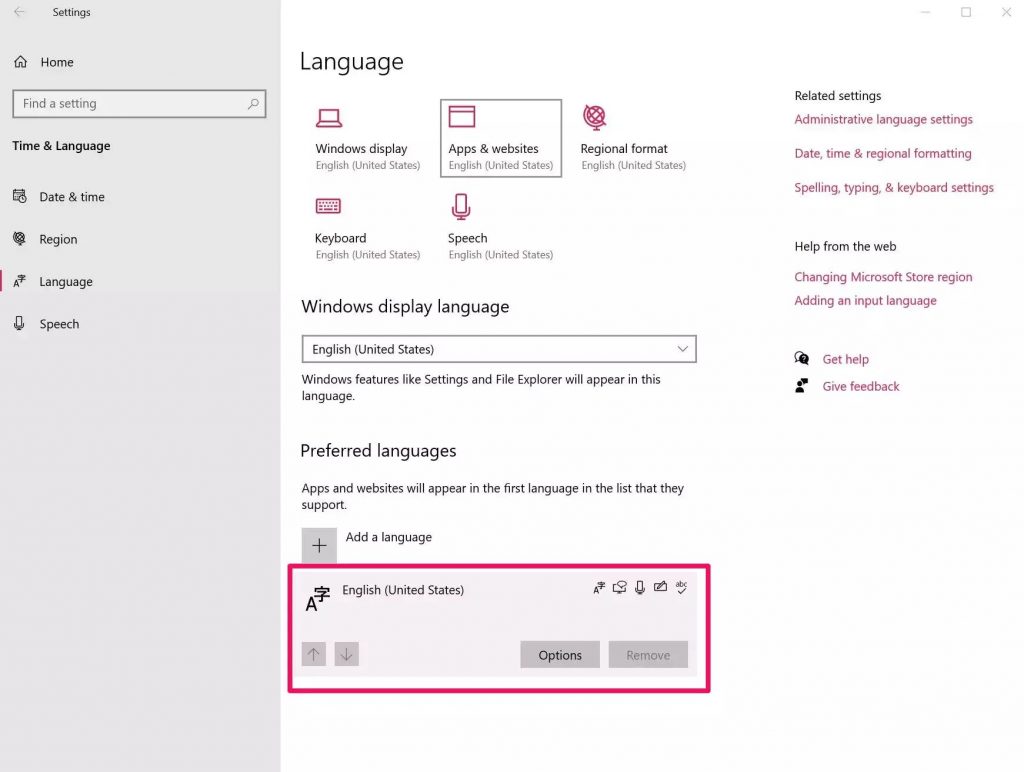
How To Change Keyboard Layout On MacBooks
- Click System Preferences
- Click Keyboard
- Choose Input Sources
- Make sure the keyboard selected is the one you want to make use of (such as ABC – India)

Similarly, there is a possibility that the touchpad sensitivity or the touchpad keys layout might have been altered for some unknown reason, and resetting these can sometimes help fix the problem.
Also Read: Is Your Laptop Overheating? How Can You Fix It?
5. Check Keyboard Drivers And Settings
Sometimes, your laptop keyboard keys or the trackpad keys don’t work because of a potential bug in the keyboard drivers and settings. To fix this issue, you can uninstall and reinstall the correct drivers and the problem might get fixed. Here is how you can do it:
How To Install/Update Keyboard Drivers On Windows Laptops
- Press the Windows key and search for “Device Manager”.
- Once Device Manager opens, click the arrow next to Keyboards.
- Right-click on the keyboard.
- Select Update Driver.
- Select Search automatically for updated driver software.
- Click on Update Driver.
For Macbooks, it could be the Accessibility Settings causing problems with your laptop keyboard keys and/or the trackpad buttons.
How To Change Slow Keys Settings On Macbooks
- Open System Preferences.
- Select Accessibility.
- Click Keyboard.
- Unselect Enable Slow Keys.
6. Reset Bad Connections
There are chances that your keyboard connection with your laptop’s motherboard might have been broken or the connection may be loose. If you know what you are dealing with, we suggest you to reconnect the ribbon cable on the bottom of the keyboard. This could be a very effective laptop keyboard button fix.
That being said, if you are not an expert or are uncomfortable performing this fix by yourself, we recommend skipping this method entirely. You should call a professional laptop engineer to get this problem fixed.
7. Use An external Keyboard

If you have tried all the steps above and are still unable to fix your laptop keyboard keys or the mousepad keys, there are still ways to use the laptop without much trouble. Use an external keyboard, for starters, to get your work done.
Once you get enough time, you should either take your laptop to a service centre or call a certified and experienced laptop/PC engineer to get your laptop’s keyboard or touchpad fixed.
These are the most common ways to fix your problem when laptop keys not working or touchpad keys not working. We hope that this article helped you fix your laptop. If it did, don’t forget to share your feedback in the comments section below.


Discussion about this post