Last Updated on August 24, 2022 by Rupesh Patil
Laptops, much like any other portable computing device, come with a built-in battery, which is bound to degrade over time, causing a reduced battery life. That said, there are chances that you might be experiencing a reduced battery backup on your laptop way before its battery is supposed to degrade. There are numerous reasons behind a laptop battery draining too fast, and if you are facing such an issue, we have got you covered.
In this article, we have listed the major potential reasons behind a reduced overall battery life of your laptop and have informed you of the best methods that you can incorporate to ensure optimum battery life. So now, without waiting any further, let’s get started.
Laptop Battery Draining Problem: Key Reasons
There are various factors that could be responsible for your laptop’s battery draining faster than normal, such as:
- You are using the display of your laptop at brightness levels higher than usual
- Your laptop is connected to numerous peripherals
- The laptop is being operated in High-Performance mode
- There are many applications/programs running in the background
- You are using a highly power-intensive program on your laptop, such as an editing software
- The backlit keyboard is excessively draining the battery
- An app or a program is malfunctioning
- There has been a change in the system settings, which is causing the battery drain
- The firmware installed is corrupted
How To Fix Battery Drain In Your Laptop
Now that you are aware of some key factors behind your laptop battery draining at a faster rate, let’s try to find the best fixes for you. Below is the list of the fixes that you can try on your laptop, which might help you get rid of the laptop charger for longer:
1. Check The Screen Brightness
Just in case you are unaware, a device’s display is one of the major components that consume a significant chunk of battery. So, if your laptop battery is draining too fast, it is always a good idea to keep check of your screen brightness. If you need to have the laptop set at the highest brightness levels, then you can skip this step. If, however, you have now noticed that you are well off with a slightly lesser level of brightness if it results in improved battery life, here’s what you need to do:
- Go to Settings > System > Display
- Adjust the screen brightness to the level that you deem fit
- Keep the brightness as low as possible

2. Reduce The Number Of Network Connections
Having a lot of network connections connected to your laptop might sometimes cause excess battery drain. If your laptop’s battery is draining too fast, chances are that your network connections could be the culprit behind it. To fix this issue, you need to perform the following steps:
- Go to Settings > Network Connections
- Check the currently active connections by clicking Control Panel > Network and Internet > Network Connections
- Right-click on the network that you don’t really need and disable/forget it

3. Turn Off Keyboard Backlight

Until and unless you really need it, turning off the keyboard backlight is always recommended, especially if your laptop’s battery is draining too fast. You should ideally make use of your keyboard backlight in a dark-lit room or while you are gaming. During instances when the keyboard is anyway legible, there’s no point keeping the keyboard backlight on, as it (obviously) feeds on your laptop battery. The keyboard backlight can easily be turned off by locating the relevant function button on the keyboard itself or from the settings menu.
4. Adjust Laptop Power Settings
There are chances that new software or app has tweaked the power settings of your laptop, which has resulted in excess battery drainage. This issue can easily be taken care of by following these steps:
- Go to Settings > System > Power & Sleep
- Adjust the settings for sleep and screen time
- Make sure that your laptop power plan is intended for conserving the battery
- You can also go to the Additional Power Settings menu and check the optimized or balanced settings

5. Remove Unwanted Peripherals
If your laptop is connected to a number of external devices, there are chances that this could be the reason behind the excess battery drainage. To avoid this problem, simply disconnect any external peripheral that you don’t really require, such as a USB drive, CD/DVD, Bluetooth speakers, TWS, wireless mouse, and more. All you need to do is to go to your system settings or click on the device icon on the taskbar, and right-click on it to safely remove the device. As for the ones connected via Bluetooth, you can simply turn them off or turn the Bluetooth of your laptop off to disconnect all of them at once.
Also read: Is Your Laptop Showing Blue Or Black Screen? Here’s How To Fix The Problem
6. End Unnecessary Backgrounds Tasks/Programs
While you are operating your laptop and are working on a specific task/application, there might be a lot of unwanted programs and applications that are running in the background, thereby draining your laptop’s precious battery without actually giving you anything in return. To fix this problem, you need to perform the following steps:
- Go to Settings > Privacy > Background Apps
- Check the list of the apps that are running in the background and disable those which you don’t really require
- If you think that there are some apps/tasks which definitely need to work in the background, keep them up and running
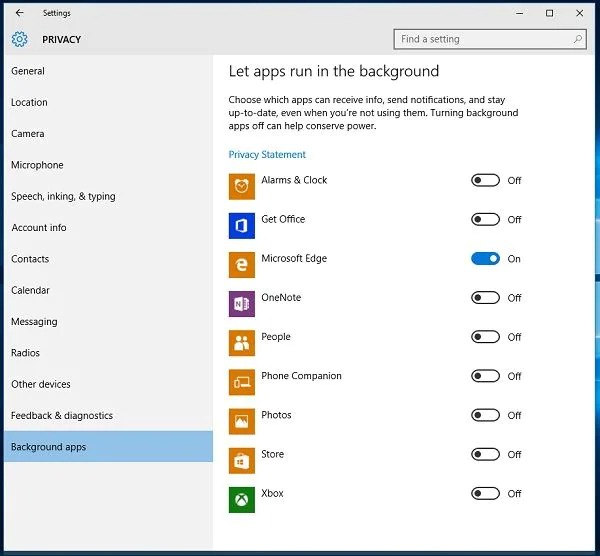
7. Close Unwanted Processes
Much like the applications running in the background, your laptop might also be running a bunch of unwanted processes in the background, which might be hogging its battery. You can disable all these unwanted processes from the Task Manager. Here’s how to do that:
- Press Ctrl + Alt + Del or Ctrl + Shift + Esc to open the Task Manager
- Go to the Processes tab
- Select the process or application that you deem unnecessary and click on End Task
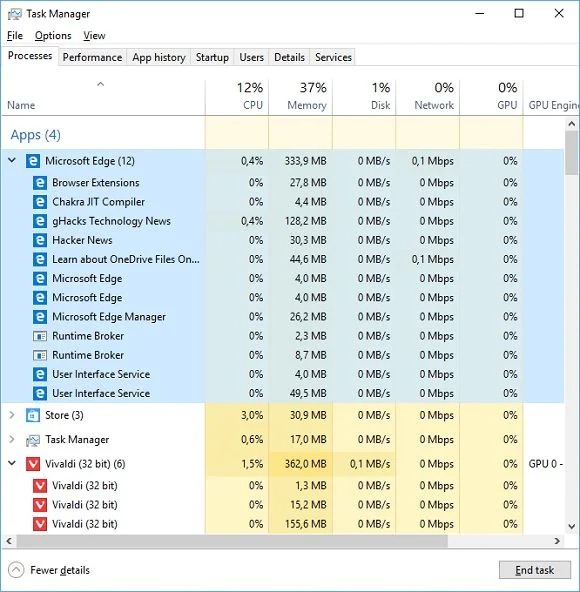
8. Turn Off Bluetooth And Wi-Fi
Whenever you don’t require an active Bluetooth and Wi-Fi connection, it is always advisable to turn both off, as an active Wi-Fi/Bluetooth connection is known to drain your laptop’s battery way faster than otherwise. Plus, by disabling your Wi-Fi when not in need, you are saving data, increasing your productivity levels by getting rid of the pop-up notifications, and potentially keeping your laptop safe from online threats.
If none of these tips helps you in increasing your laptop’s battery life then it is possible that the battery has been degraded significantly. The only way to fix this problem is to get the battery replaced. You can opt for Onsitego’s laptop repair & maintenance services, which include high-quality repair services at affordable prices. You can check out the prices in the image attached below.

There you have it. By making use of these fixes, you can fix your laptop battery drain problem. What are your thoughts on the fixes that we have suggested in this story? Do let us know in the comments section below.


Discussion about this post