Last Updated on August 28, 2024 by Rajendra Hiwale
If your laptop screen has developed a green tint, it can be both annoying and worrisome. Laptop screen green tint issues can stem from various reasons, including hardware problems, software glitches, or even incorrect settings. Here are some troubleshooting tips to help you resolve the green tint on your laptop screen.
1. Check the Connection
Subscribe to Onsitego
Get the latest technology news, reviews, and opinions on tech products right into your inboxFirst, ensure that all the connections are secure. If you are using an external monitor, make sure the cables are properly connected. Sometimes, a loose cable can cause a green tint on the screen. Disconnect and reconnect the cables to see if the issue persists.
2. Update Graphics Drivers
Outdated or corrupt graphics drivers can also cause discoloration of the laptop screen. To update your graphics drivers:
- Press Windows + X and select Device Manager.
- Expand the Display adapters section.
- Right-click on your graphics card and select Update driver.
- Follow the prompts to update the driver.
After updating, restart your computer to see if the green tint is gone.
3. Adjust Display Settings
Incorrect display settings can sometimes lead to a green tint. You can adjust your display settings by following these steps:
- Right-click on the desktop and select Display settings.
- Click on Advanced display settings.
- Adjust the color settings to see if it resolves the issue.
You can also use the Color Calibration tool to fine-tune your display settings.
4. Check for Software Issues
Sometimes, software issues can cause a green tint on your screen. Run a full system scan using your antivirus software to rule out malware or viruses. Additionally, consider performing a system restore to revert your laptop to a previous state when the screen was functioning correctly.
5. Test with an External Monitor
To determine if the issue is with your laptop screen or the internal components, connect your laptop to an external monitor. If the external monitor displays correctly, the problem may lie with your laptop’s screen or internal connections. If the green tint appears on the external monitor as well, it could be a graphics card or driver issue.
6. Contact Professional Support
If none of the above steps resolve the issue, it might be time to seek professional help. Contact the laptop manufacturer’s support team or buy a laptop care or protection plan to stay worry-free from such issues. They can diagnose the problem and recommend the best course of action, whether it’s a repair or replacement.
Conclusion
Experiencing a green tint on your laptop screen can be frustrating, but these troubleshooting tips should help you identify and possibly fix the issue. Start with the simplest solutions like checking connections and updating drivers, then move on to more complex steps if necessary. If all else fails, professional help is always available.
For preventive measures and more tips on maintaining your laptop’s display quality, consider buying an additional laptop complete care plan for future worries. If you encounter any issues or have additional questions about fixing a green tint on a laptop screen, feel free to share them in the comments below!

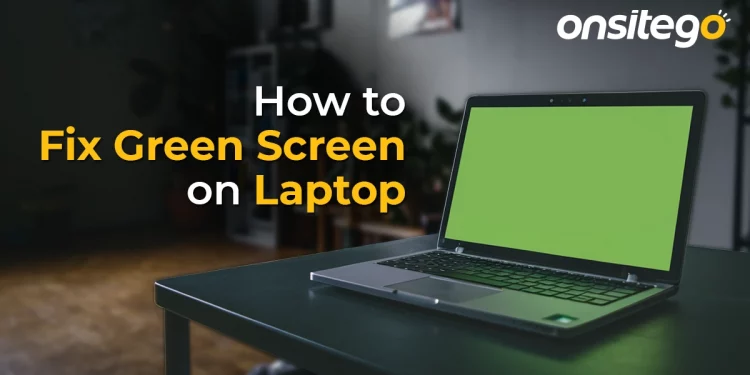
Discussion about this post