Last Updated on April 11, 2022 by Rupesh Patil
Laptops, like any other personal electronics are bound to see a lot of wear and tear. Even though they are built to withstand the rigours of daily life, things eventually do break down. One common laptop keyboard problem a lot of us must have faced is a keyboard malfunction.
A non-working or a faulty keyboard can be one of the most annoying issues to face. After all, you could manage with a loose charging cable, but you can’t use your laptop if there is a keyboard problem!
Subscribe to Onsitego
Get the latest technology news, reviews, and opinions on tech products right into your inboxBut before you rush out to buy a new laptop, we’d recommend you take some time and try diagnosing it yourself. Some laptop keyboard problems, such as loose keys, or food crumbs trapped under the keys, are pretty easy to fix. All you need is some basic tools and you could be back to work.
That’s why we’ve come up with a keyboard troubleshooting guide. Here are the most common laptop keyboard problems and what you can do to fix them…
Symptoms Of A Malfunctioning Keyboard
Keyboard keys not working
Sometimes you might find that one (or more) keys don’t work at all. You type something, but that letter doesn’t even show up.
Loose keyboard keys
Laptop keys sometimes come loose with use – they may fall out or even if they stay in place, they will offer a terrible typing experience.
Hard to press keys and double-typing
Keyboard keys can get stuck, and even a light press can result in multiple ‘taps’ on the keyboard. Another common issue many users complain about is keys that can be hard to press.
Keyboard unresponsive
When we say unresponsive, we mean when the Caps Lock / Num Lock lights don’t work, and none of the keys are responsive. This might be the result of a loose or broken laptop cable. In some instances, the malfunction can be traced back to buggy software.
Tools For Fixing A Laptop Keyboard
It’s not that difficult to fix a laptop keyboard as long as you have the right tools. However, we’d still say it’s best if you leave this to an expert if you are not confident.
- A credit card or set of slim plastic pry tools (you can get them online) can help unlock a laptop keyboard. Many models from popular laptop brands such as Dell and Lenovo use keyboards that can be opened using a plastic pry tool.
- Certain laptops might utilise a different mechanism. If so, a screwdriver will come handy.
- You can also use a can of compressed air to clean out any dust and food crumbs. We don’t recommend using blowers or a vacuum cleaner as these can lead to static build-up, which could damage some fragile components.
Note: When fixing any electronics, make sure they’re unplugged. If the battery can be removed, please do so. Apart from this, avoid standing on carpets or surfaces that generate static.
Check The Software
A lot of laptop keyboard problems can be traced back to software. If you’re unable to type using the keyboard, this is a clear sign of a faulty driver or a software conflict. Here’s what you can do…
1. Go to Control Panel and double click on the “Keyboard’ applet. Here, you will see a couple of common settings, including Repeat Delay and Repeat Rate. Make sure these are set to your preferences.
2. Check whether your OS is up to date. Run Windows Update and let it work its magic. Don’t forget to reboot your laptop after the update – even if your system was already running the latest software and no update took place. A lot of software issues often disappear after restarting the device.
3. If the keyboard problems still persist after an update / reboot, you might have to reinstall the keyboard driver. Here’s how you can do that…
- Go to Control Panel again and then run the Device Manager. You will see a list of all the hardware components in your laptop.
- Scroll down the list till you spot an entry for ‘Keyboards’. Click on that to expand it and you will find a list of the keyboards on your device. One will be for your laptop keyboard, and others might be for any wired or wireless keyboards you’ve been using.
- Double-click on the laptop keyboard and on the next window, select the ‘Driver’ tab. On that page, you will find an option to ‘Update Driver’. Click on it and let it run.
4. If it does detect updated drivers, wait for installation to finish, then restart your laptop. If it doesn’t, or if the issue still persists, come back to the same window and select ‘Uninstall Device’. Restart your laptop and when Windows starts up again, it should detect your laptop keyboard and install it automatically.
(If the above steps do not help, may be there’s an issue in the keyboard hardware. In this case, you will need help from an expert)
Clean Any Food Crumbs And Dust From The Keyboard
Food crumbs and dust can often fall in between your keyboard’s keys, leading to stuck keys, or keys that mistype / type multiple times even for single key press. So here’s how you can clean your laptop keyboard…
1. Switch off the laptop, hold it upside down and gently shake it.
2. Try tapping on the back. This should hopefully dislodge any food crumbs that might have been stuck under the keys.
3. For a more thorough cleaning, you could use an electronic cleaning brush to gently clean the keyboard. Alternatively, a can of compressed air will remove most bits of food and anything else that might be stuck there.
Repairing A Loose Key
A less serious but very common complaint is that of a loose key, which either wiggles when it’s pressed, or keeps falling off. This can often be fixed by gently centering the key in its spot and pressing on it. However, the process of repairing a loose key may not be the same for every laptop.
Some laptops use more complicated mechanisms which may require you to fit a folding tab in place. A small set of forceps or tweezers will be quite useful if you’d like to attempt it yourself. In some cases, the key might be loose because its locking mechanism has broken. In this case, you’ll need to find the part before repairing a loose key.
How To Unlock A Laptop Keyboard For Thorough Cleaning Or Fixing The Laptop Cable
- In some cases of malfunction, you might have to open up the laptop keyboard: whether to clean it thoroughly or to fix a broken / loose cable. For some models of Dell and Lenovo laptops, the keyboard is attached using plastic tabs. These can be unlocked with a pry tool. You need to insert the tool on one side and gently unlock any catch. Repeat this process around all four sides. Be very careful though, as any excess force might cause the plastic tabs to break, or worse, might damage the keyboard cable.
- Once unlocked, you can either gently use a brush or compressed air to clean behind the laptop keyboard.
- Some laptop keyboard problems are caused by a damaged or loose cable too. If you look closely, you will spot a flat, thin ‘ribbon’ cable that connects to a thin socket on the motherboard. If you’re confident, you can check if it’s inserted properly. In case, it’s loose, a gentle push should help lock it in place.
4. For some laptops, you might need to use a screwdriver at the back of the base to open up the keyboard and motherboard area. Be gentle as there are many delicate components and damage to even a single one could prove to be very expensive at the time of repair.
5. Once you have firmly fixed the cable and cleaned any dirt, it’s time to connect the keyboard to the laptop. For laptops that use screws, it’s a matter of making sure all screws are tightened properly. For keyboards with plastic tabs, the tabs usually slot into small notches on the laptop body. Slide the tabs in on one side, then on the other sides, and finally, gently press around the edges to make sure everything is back the way it was.
As you’ve read, a lot of common laptop keyboard problems can be fixed at home. However, if there’s a more serious issue – a damaged cable, or a broken key, you will need help from an expert! We also recommend protecting your laptop with the Onsitego Extended Warranty Plan, which covers all the defects and malfunctions covered in a standard manufacturer’s warranty.
Cities we cover: Mumbai, Delhi, Bangalore, Pune, Hyderabad.


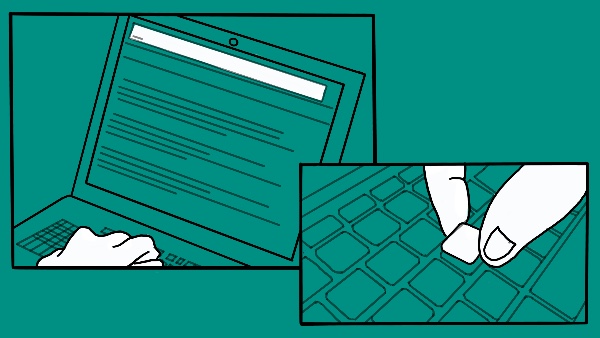
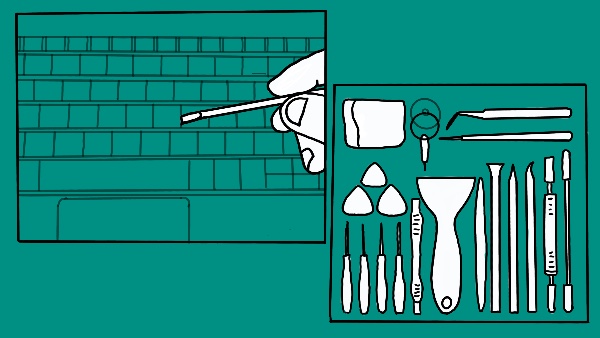
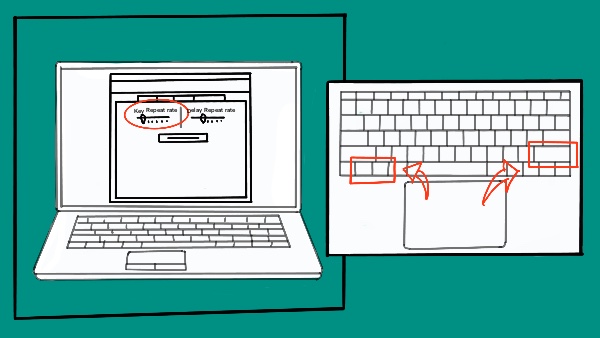
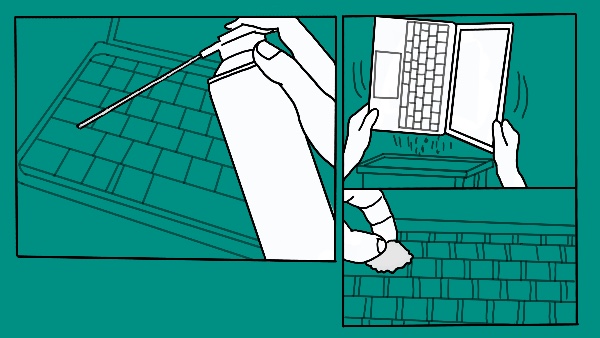
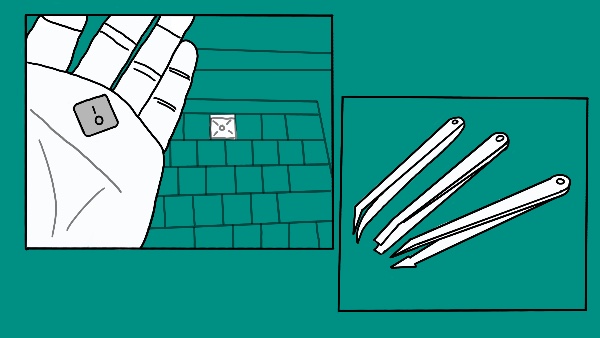

Discussion about this post