Last Updated on May 25, 2022 by saba
Microsoft unveiled the next big version of its desktop operating system—Windows 11—last year. The new version of Windows comes with a ton of new visual changes, UI improvements, and improved performance. In the Windows 11 operating system, the Start Menu and icons in the Taskbar are centrally aligned. There are Widgets, too. It also includes an updated notification centre and Quick Settings panel. Windows 11 also includes a newer File Explorer UI, various themes, a new startup sound, and a ton of other improvements. Microsoft has constantly been adding new features to the latest Windows 11 OS, which means that users will constantly keep getting treated with new and improved features. And just because there are so many features to explore, we decided to list down all the Windows 11 features which you definitely need to know.
We have installed the latest Windows 11 Build on our PC, and we are going to discuss all the changes and improvements that the new operating system brings in this article. We will also list the Windows 11 Minimum System Requirements and the pricing of Windows 11. So, without waiting any further, let’s get started.
Windows 11 System Requirements
Microsoft has announced that you need at least a 1GHz dual-core processor, 4GB of RAM, 64GB storage, DirectX 12 compatible graphics, and Trusted Platform Module (TPM) version 2.0 for the installation of Windows 11But do note that Windows 11 only supports all Intel 8th generation and AMD Zen-2 processors. Additionally, Microsoft has confirmed that Windows 11 will require TPM 2.0 chips. Below is the list of requirements you need to have if you want to install Windows 11 on your laptop or PC.
| Processor | 1GHz or faster with 2 or more cores on a compatible 64-bit processor or System on a Chip (SoC) |
| RAM | 4GB or more |
| Storage | 64GB or larger storage device |
| System Firmware | UEFI, Secure Boot capable |
| TPM | Trusted Platform Module (TPM) version 2.0 |
| Graphics | Compatible with DirectX 12 or later with WDDM 2.0 driver |
| Display | High definition (720p) display that is greater than 9-inch diagonally, 8 bits per colour channel |
| Internet Connection & Microsoft Account | Windows 11 Home Edition requires internet connectivity and a Microsoft Account to complete device setup on first use.
Switching a device out of Windows 11 Home in S mode also requires internet connectivity. For all Windows 11 editions, internet access is required to perform updates and to download and take advantage of some features. A Microsoft account is required for some features. |
Windows 11 Price
Windows 11 is free to all those who are upgrading from Windows 10. Technically, it is free to everyone who is upgrading from Windows 8 as well. However, they first need to upgrade to Windows 10 before finally upgrading to Windows 11 on their existing machine. Microsoft has not revealed the pricing of Windows 11 for those who are buying a new copy for a new PC.
Windows 11 Features: Visual & UI Changes, New Start Menu, New Taskbar, Widgets, File Explorer, & More
Visual Changes
First, let us talk about the new visual changes that are included in Windows 11. In this newer operating system version, Microsoft has moved the Start Menu to the centre of the Taskbar. Additionally, when you open the Start Menu, you will notice that Microsoft has scrapped Live Tiles which were among the main attractions of Windows 10. The Start Menu has been overhauled completely. It now displays the Recommended section that lists recently opened files from your PC and other devices like your smartphone and tablets (files opened in OneDrive). Apart from the Start Menu, the Taskbar is also aligned to the centre and has new animations.
Apart from the Start Menu and the Taskbar, the Notifications and Quick Settings panel have been redesigned as well. You can access the Notifications Panel by clicking on the Date and Time section in the bottom right corner of the Taskbar. You can also open the Notifications Panel is by pressing the WIN + N button combo on your keyboard. If you want to head over to the Quick Settings panel, you have to press the WIN + A button combination. In Quick Setting, there is volume control, audio devices selection, Wi-Fi, Bluetooth, Battery Saver mode, and some other toggles. Additionally, you can add or remove toggles from the Quick Setting panel with the help of the pencil icon.
File Explorer, which is a major part of any Windows operating system, has been redesigned as well. Windows 11 brings a cleaner look and a brand-new command bar to File Explorer. Gone is the old-looking Ribbon-style menu. Microsoft also has designed the Context Menu that can be accessed by right-clicking in File Explorer or on your desktop.
The completely redesigned Settings application offers new Windows 11 themes and startup sounds. These sounds are slightly different, depending on whether your Windows theme is in Dark Mode or Light Mode. Microsoft mentions that the sounds in Windows 11 have been designed to be lighter and more atmospheric.
Widgets
Windows 11 features a widget panel that slides out from the left. If you want to open the widget on Windows 11, you will find the Widget icon placed right next to the search option. You can also open the Widgets section by pressing WIN + W keys. The Widget panel is basically the same as News and Interest section on the Windows 10 Taskbar. The updated widgets in Windows 11 can display calendar entries, finance updates, latest news, photos from OneDrive, sports, Microsoft To-Do tasks, weather, and more. You can personalize the widget experience by adding or removing widgets, re-arranging, resizing, and customizing the content. Right now, Windows 11 only features widgets from Microsoft, but third-party widgets could be coming in the future iterations of the operating system.
 Multitasking
Multitasking
Microsoft is adding Snap Layouts, Snap Groups, and Virtual Desktops to Windows 11 to provide a more powerful multitasking experience. If you want to open the Snap Layout, you will need to hover your mouse over any window’s maximize button to see available snap layouts, and then click on a zone to snap the window to. You can also access Snap Layouts with the keyboard shortcut key combo WIN + Z. You can even snap at least 2 apps on your screen with the help of Snap Groups. Apart from this, if you want to switch to other apps on windows or create a new Virtual Desktop, you can do it by pressing WIN + Tab keys. You can even customise the backgrounds for each of your Virtual Desktops.
Not only that, but Microsoft is also making window management easier for multi-monitor setups. If you use a multi-monitor setup, Windows 11 will remember which windows were opened on which monitors. When you unplug your additional monitors from your PC, the windows spread across them are minimised to the main display. When you connect additional monitors again, the windows go right back to them as they were arranged earlier. It means that you don’t have to arrange windows across multiple monitors every time you plug or unplug the monitors in your multi-monitor setup.
The New Microsoft Store & Amazon Appstore
The Microsoft Store is getting overhauled with Windows 11. Additionally, apart from the design changes, Microsoft is adding more apps to the Store, which is exciting. Apart from games and UWP apps, the new Microsoft Store also includes Electron apps, Java apps, PWAs (Progressive Web Apps), React Native apps, Xamarin apps, and even Android apps. Yes, you read that right. Windows 11 can run Android apps. Android apps are installed via Microsoft Store’s Amazon Appstore integration. However, Microsoft said that you can also sideload Android apps via APK. Running Android apps on Windows 11 has been made possible with the help of Intel’s Bridge technology.
Some popular apps like Adobe Acrobat Reader, Canva, OBS Studio, WinZip, and Zoom have already been listed in the new Microsoft Store. Microsoft mentions that the new Microsoft Store changes are also coming to Windows 10. The company said in a blog post that it has created the Microsoft Store from the ground up, making space for more content, keeping the user experience simple and responsive.
Microsoft Teams Integrations & New Chat App
In Windows 11, Microsoft is integrating Microsoft Teams natively. Users can connect with their colleagues and family members via chat, video calls, and voice calls directly from the Taskbar. Additionally, if the person you are connecting to on the other end hasn’t downloaded the Teams app, you can still connect with them via two-way SMS. Microsoft Team has reached a 145 million active user base back in April 2021, thanks to the massive growth and work from home trend following the COVID-19 pandemic. Because of the growing popularity, Microsoft is introducing new changes and making it easier for people to use the Microsoft Team on their Windows computers easily. Here’s what Microsoft has to say in a blog post regarding the Microsoft Team integration:
Now you can instantly connect through text, chat, voice or video with all of your personal contacts, anywhere, no matter the platform or device they’re on, across Windows, Android or iOS. If the person you’re connecting to on the other end hasn’t downloaded the Teams app, you can still connect with them via two-way SMS.
For Windows 11 Home users, there is a new Chat app that is powered by Microsoft Teams, and it includes instant messaging, group messaging, video calling, group video calling, voice calling, and group voice calling.
Apart from these changes, Microsoft is also making the typing experience better on Windows 11 as it is now introducing 13 new themes for the touch keyboard, including three hardware matching themes that match the Microsoft Surface colours. Apart from the keyboard changes, Microsoft has also enhanced the voice typing launcher and gesture control in Windows 11. Here’s a list of new multi-finger gestures that you can try on a Windows 11 computer’s touchscreen or Microsoft Precision trackpad:
Three-Finger Gestures:
- Swipe Left/Right: Quickly switch to the last used app window.
- Swipe Down: Go back to the desktop (if you follow it with a swiping up, you can restore the app windows).
- Swipe Up: Open Task View to browse all app windows and desktops.
Four-Finger Gestures:
- Swipe Left/Right: Switch to the previous/next desktop.
- Swiping Up/Down: Same with three-finger gestures.
New Windows Media Player App
Windows 11 has introduced a new Windows Media Player app, which replaces the Goove Music app. The Groove Music app was left abandoned, as Microsoft stopped the Goorve Music Pass back in 2017. As for the new Windows Media Player app, it does the job it is intended to. You can pick a music file and play it. That said, there’s no integration with Spotify so far, and there’s no visualizer either. The new Windows Media Player app, for now, serves the basic functionality and plays audio and video files.
New Notepad
With Windows 11, the ever-friendly Notepad has received a visual overhaul and a few noteworthy features. The new Notepad features a Dark MOde, which adapts to your system Light Mode/Dark Mode. Additionally, the new Notepad comes with emoji support, a find and replace tool, and a new multi-level undo feature.
New Action Center

The new Action Center introduced with Windows 11 takes a mobile-first approach towards notifications and toggles. Users can simply click on the unified Wi-Fi, volume, and battery button to pop open the new Action Center, which packs in the key control toggles, including a volume slider, a brightness slider, and more. Furthermore, connecting to Bluetooth is not fairly easy and much faster, thanks to the new Action Center, as there’s a quick toggle available to turn it on and off. The new Action Center is all the way more responsive compared to the previous Action Center.
Universal Media Control

Controlling all your media playback from the new Action Center is now a breeze. No matter what you are playing, be it a YouTube video, a Spotify music playlist, a local audio/video file, or a Twitter clip, it will all show up in the new Action Center. This is a fairly productive feature to have and if you are going to download Windows 11, this is one feature you’d immediately notice.
Redesigned Settings App

With Windows 11, the Settings app have seen a complete design overhaul. It has been built from scratch and now follows a mobile-driven approach, which has been optimized for both desktops and tablets. The Settings app has now been categorized into menus and sub-menus. Plus, there’s a static menu pane on the left side of the screen. To make navigation even easier, Windows 11 provides the user with breadcrumbs and expandable settings options.
Focus Sessions
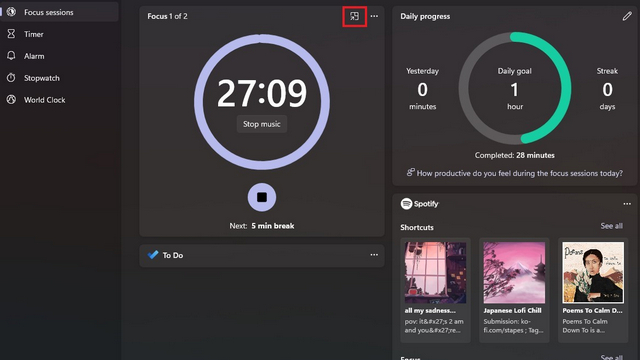
Microsoft has introduced a new feature dubbed Focus Sessions with Windows 11. the Focus Sessions feature reminds you to take a break after long hours of work, lets you set alarms, timers, and keeps you disciplined. It even has a widget which the user can place on the desktop for keeping a track of the ongoing session(s). Focus Sessions is certainly one of the major additions in Windows 11.
New Wallpapers And Sounds

Windows 11 brings about a host of new wallpapers, sounds, and themes. The new wallpapers resonate quite well with the overall aesthetics of Windows 11 and are compatible with the new Dark Mode as well. Several wallpapers like Captured Motion, Flow, Sunrise, Glow are pretty eye-pleasing to say the least.
Clipboard Syncing

With Windows 11, Microsoft unveiled a new version of the Your Phone app, which is aimed at bridging the gap between PCs and smartphone devices. With Windows 11 on your PC and SwiftKey Beta installed on your Android device, you can seamlessly copy text on your smartphone and past it on your PC and vice versa. This feature has already been made famous by Apple and finally, Windows users can enjoy the same.
Screen Time And Battery Usage

Windows 11 provides the users with granular insights into the battery usage of their machine. It displays a graph of battery usage and helps you find out how long the screen has been turned on after a full battery charge cycle. This necessarily means that Windows 11 users now have a way better understanding of the battery life of their respective machine.
Tabs In File Explorer

This is one of the newly announced features of Windows 11 and is arguably one of the biggest features as well. Windows 11 finally brings about a tabbed interface in the File Explorer app, which allows users to have multiple folders/directories opened under one app window. This will necessarily eliminate a lot of clutter and will ensure a much easier and cleaner user experience.
Context IQ Features
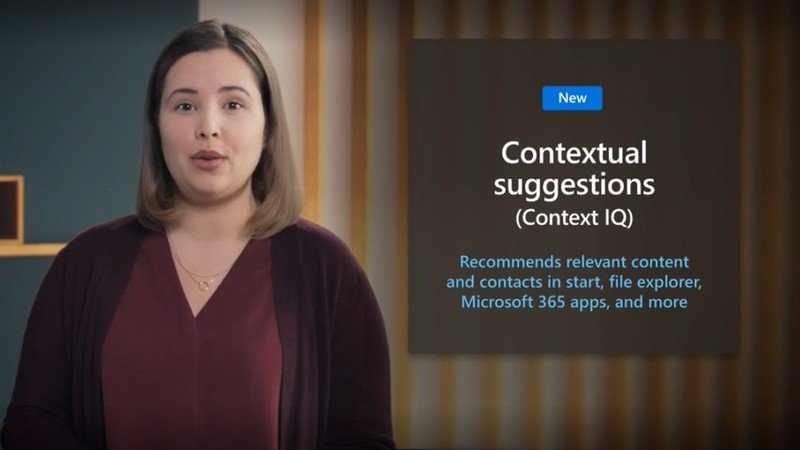
Microsoft has confirmed that it is planning on introducing smarter, contextual features and behaviours to Windows 11 in the upcoming months. Windows 11 will soon start providing the users with contextual suggestions, such as suggesting some specific files you might be interested in sharing with some specific contacts. A feature called “Suggested Actions” is in development and will provide quick actions for tasks such as creating an event in the Calendar app.
Video Call Enhancements

Windows 11 brings about several enhancements when it comes to video calls. Microsoft is building Windows 11 to help enhance hybrid work meetings with the help of improved camera and mic effects powered by dedicated neural processing units. Effects such as background blur, auto-framing, voice clarity, and eye contact, are some of the very few which users will get to enjoy on a compatible Windows PC.
Cloud PC Integration

Recently, Microsoft announced a bunch of cloud integration features for Windows 11. The features are not live yet, but will soon be rolled out to the public. These upcoming features have been designed to help better integrate the local Windows 11 experience with the Cloud PC experience. Below are the features that Microsoft has announced:
- Windows 365 Boot: Log directly into your Cloud PC and designate it as the primary Windows experience on the device.
- Windows 365 Offline: Work in Windows 365 even when disconnected, and when internet is restored, your Cloud PC will automatically resync with the service without data loss, so the user experience and workflow is persistent.
- Windows 365 Switch: Move between your Cloud PC and local desktop just like you would between windows in the Task Switcher, using the same familiar keyboard commands, mouse or a swipe gesture.
- Windows 365 App: Get straight to my Cloud PC from the Task Bar or Start menu. All with desktop path to my Cloud PC, providing a personal, customized welcome experience to tailor my settings, profile, and work style.
Organizational Messages

Microsoft has rolled out a big new feature for companies using Windows PCs for its employees. The feature is called Organizational Messages, and it allows IT admins to deploy alerts directly to the employees via Windows (via a pop-up or a notification in the Action Center). The alerts will be managed via Endpoint Manager if the organization is using an Azure Active Directory.
App Folders On Desktop

The latest Windows 11 Build brings another noteworthy feature, which enables users to create app folders on the desktop. Though Microsoft has not explicitly talked about this feature, it was spotted in the background of another demo. This could turn out to be handy for those who want to neatly organize their desktop screens.
Windows 11 Release Date
As mentioned earlier, Microsoft started rolling out Windows 11 Insider Preview to the Dev channel at the end of June 2021. However, you need to note that the first Windows 11 Insider Preview build has some bugs and issues, and it is not advisable to install the current beta build on your main work computer. You can read the whole list of bugs and issues which Microsoft has officially listed in the first Windows 11 Insider Preview post here. It is said that the official rollout of Windows 11 will happen sometime in October 2021, just before the holiday season.

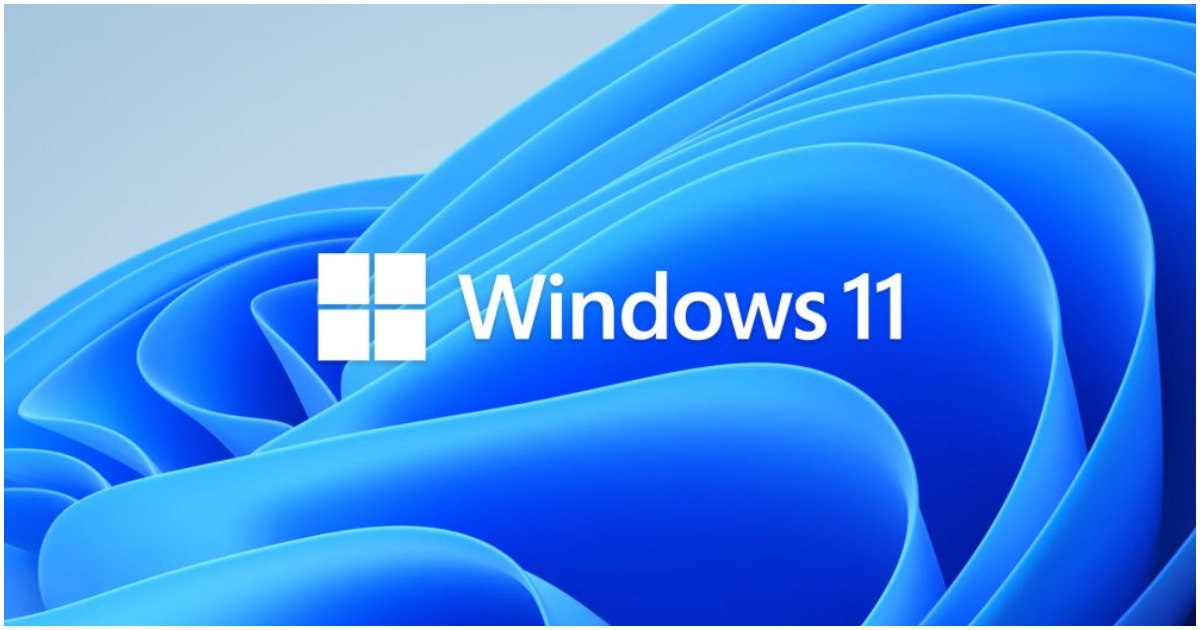
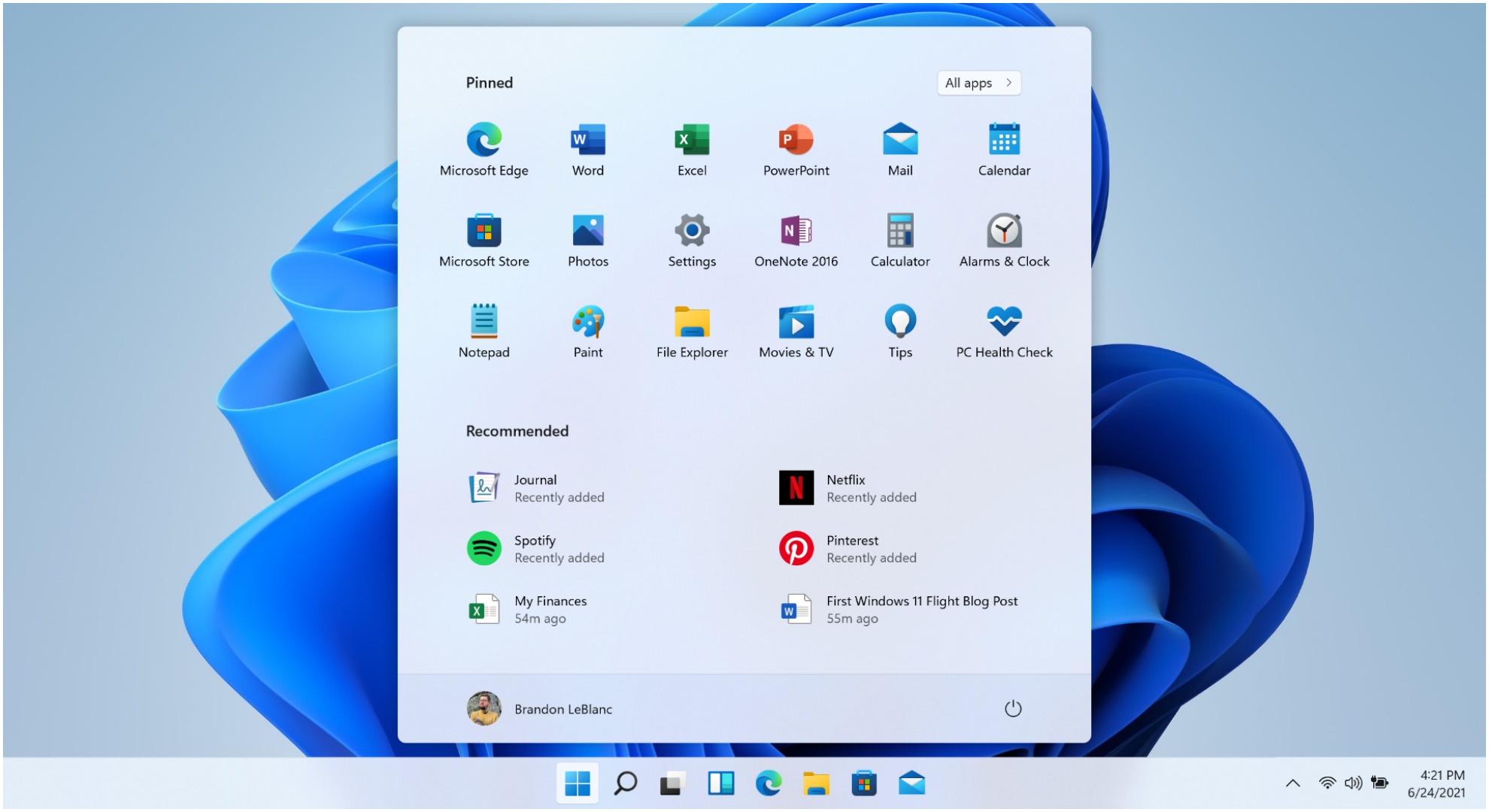
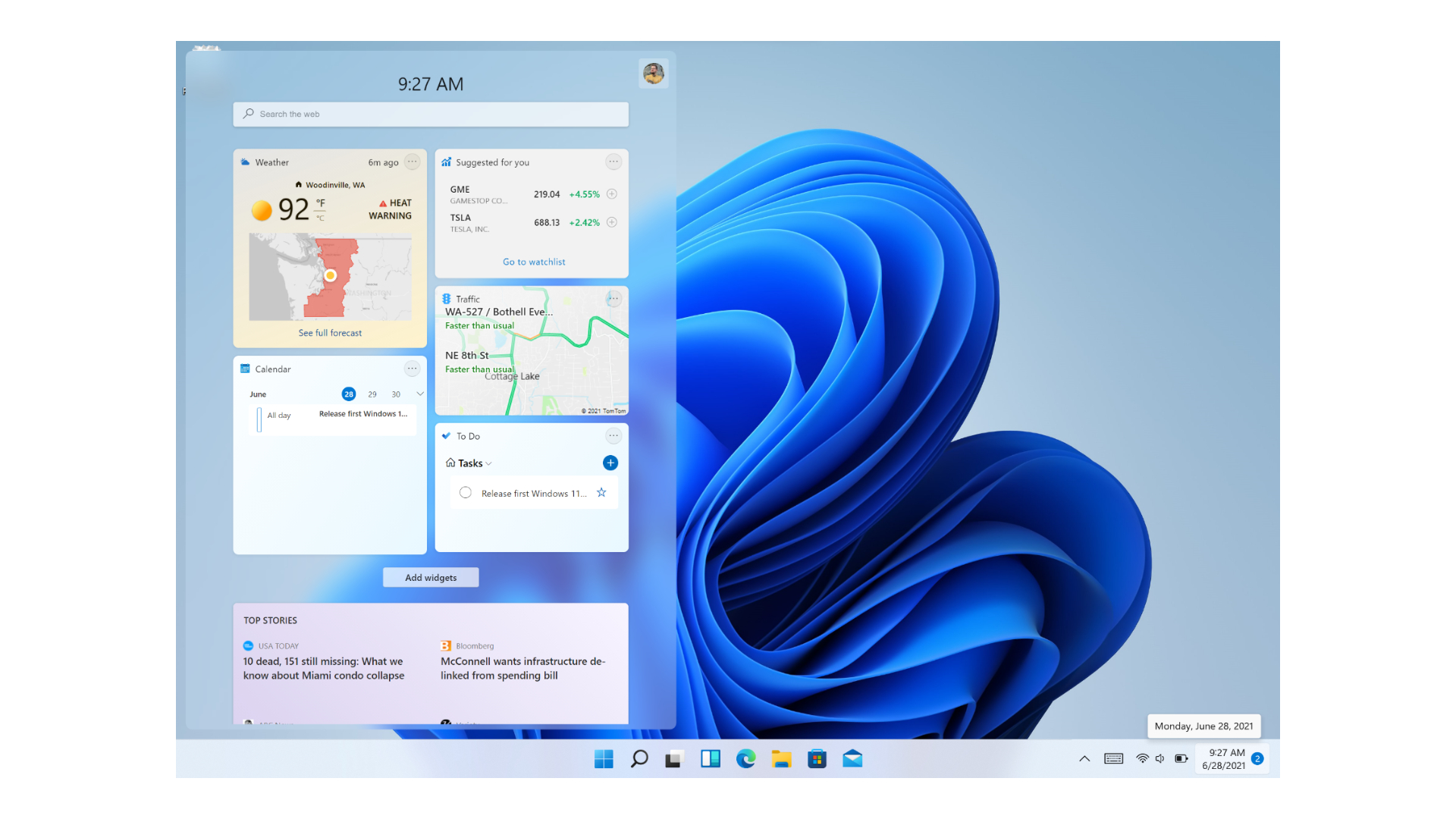
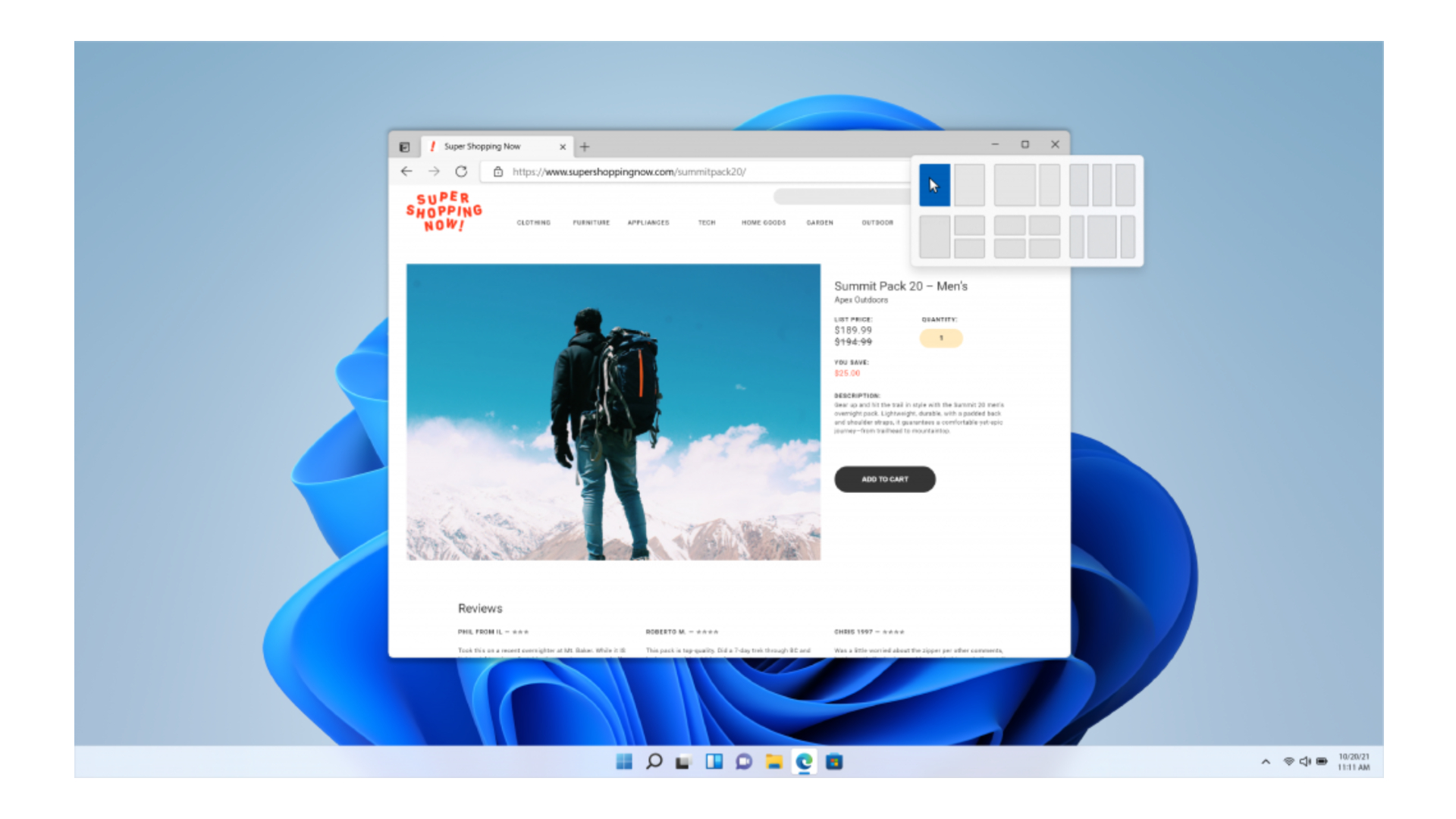
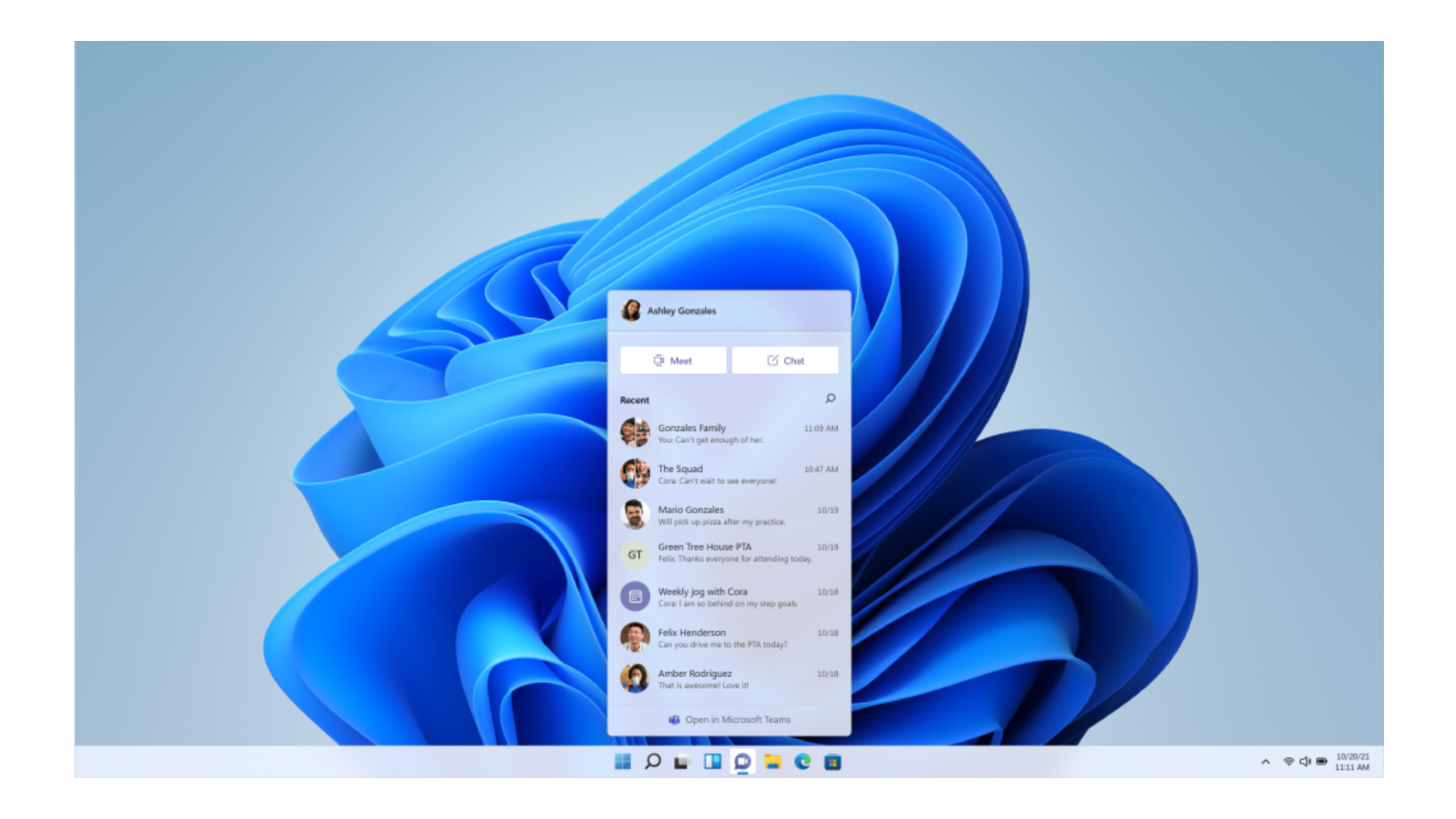




Discussion about this post